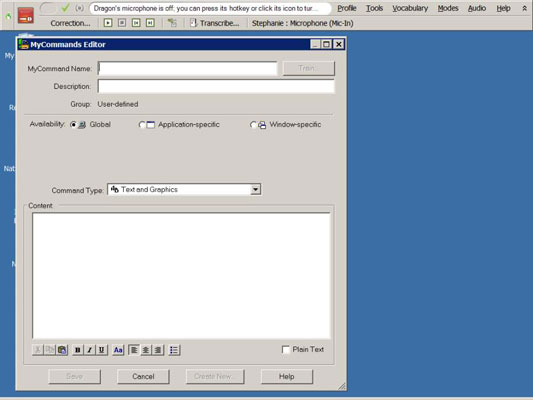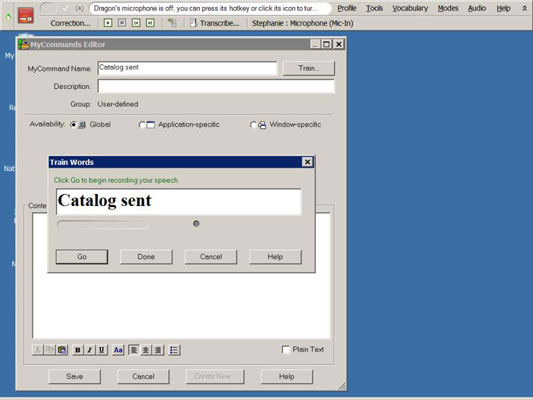Uuden komennon lisääminen NaturallySpeakingiin on helppoa MyCommands Editorin avulla. Täytä valintaikkunat ja napsauta Tallenna. Mutta ennen kuin aloitat, sinun on kysyttävä itseltäsi tärkeämpi kysymys. "Missä sovelluksessa käytän tätä komentoa?" Harkitse seuraavia valintoja:
-
Yleinen: Jos haluat käyttää samaa komentoa työskennellessäsi eri sovelluksissa, luo yleinen komento.
-
Sovelluskohtainen: Jos aiot käyttää komentoa tietyssä sovelluksessa, kuten Microsoft Wordissa, luo sovelluskohtainen komento.
-
Ikkunakohtainen: Jos aiot käyttää komentoa tietyssä ikkunassa, kuten sähköpostiohjelmassasi, luot ikkunakohtaisen komennon.
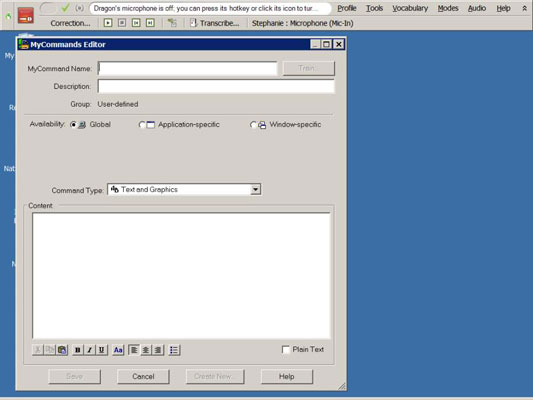
Jos olet valmis antamaan vastauksen, olet valmis luomaan komennon. Valitse DragonBarista Työkalut → Lisää uusi komento. Toimi sitten seuraavasti:
Kirjoita (tai sano) uusi komennon nimi pyydettäessä.
Tässä esimerkissä sen nimi on Catalog Sent.
On parasta, jos annat komennon nimeksi jotain erottuvaa, jonka voit muistaa. Voit myös muotoilla sen käyttämällä "Title Caps" tai "All Caps", jotta voit havaita sen helposti.
Napsauta Train-painiketta, jotta komentosi tunnistetaan helposti.
Kouluta sanoja -näyttö avautuu, jotta voit sanella nimen.
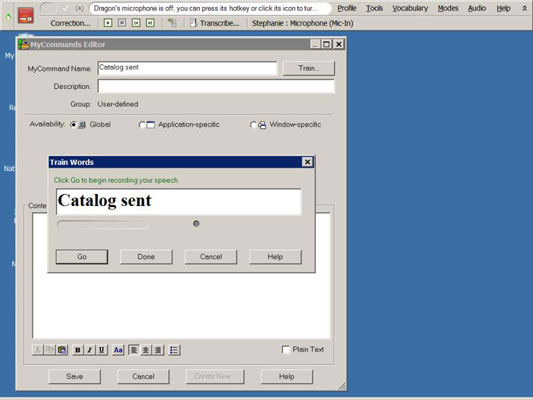
Napsauta Siirry.
Puhu komento tavalliseen tapaan.
Napsauta Valmis.
Jätä ryhmä käyttäjän määrittämäksi. Voit muuttaa tätä vain, jos sinulla on Dragon Professional -versio tai uudempi.
Jos valitset, voit kirjoittaa kuvauksen Kuvaus-ruutuun.
Valitse sen alapuolella, missä näet Saatavuus, valitse luomasi komennon tyypin valintanappi.
Valitse tässä esimerkissä Sovelluskohtainen.
Näet avattavan valikon, jossa on kehote kirjoittaa avoin sovellus (tai sanoa se) tai napsauta Selaa-painiketta valitaksesi sovelluksen kiintolevyltäsi.
Kirjoita sovelluksen nimi.
Jätä komentotyypiksi teksti ja grafiikka.
Kirjoita tai sanele sisältö suureen valintaikkunaan.
Voit myös leikata ja liittää pohjatekstiä valintaikkunan ikkunaan tai korostaa sen ja sanoa "Make That A Command". NaturallySpeaking avaa automaattisesti komentoeditorin ja liittää sen sisään.
Valitse Pelkkä teksti -valintaruutu.
Valintamerkin lisääminen tähän valintaruutuun antaa ohjelman tietävän, että haluat sisällön poimivan kaikki muotoilut, joita jo käsittelet Wordissa.
Jos alustat sen komennon luomisen aikana, älä valitse tätä ruutua.
Napsauta Tallenna.
Teit sen! Loit uuden komennon. Nyt joka kerta, kun haluat lisätä kyseisen kappaleen sähköpostiisi, voit tehdä sen sanomalla "Katalogi lähetetty".
Testaa uutta komentoa heti sen tallentamisen jälkeen. Et halua saada selville, että teit virheen, kun olet sanelun kuumuudessa.
Jos mietit, voit käyttää juuri luomaasi komentoa minkä tahansa muiden komentojen ja sanelujen yhdistelmän kanssa. Voit esimerkiksi sanella toisen kappaleen lennossa, joka liittyy kyseiseen vastaanottajaan. Samaan sähköpostiin tai asiakirjaan voit laittaa lisäkomentoja, kuten allekirjoituksen tai osoitteen. Voit muokata niitä yhdistelemällä niitä.