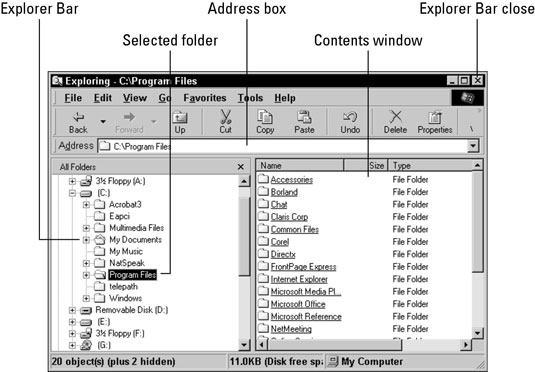Windows Explorer on tottelevainen sovellus. Jos sanot NaturallySpeakingille "Käynnistä Windowsin Resurssienhallinta", se ponnahtaa esiin ja on valmis ottamaan vastaan tilauksesi. Kuten tietokoneen kohdalla, Windowsin Resurssienhallinnan valikot ovat puhekomentojesi käytettävissä, mutta työkalupalkki ja nauhapainikkeet eivät.
Windowsin Resurssienhallinnassa on kolme pääosaa, jotka näytetään: Explorer-palkki, Sisältö-ikkuna ja Osoite-ruutu. Se, miten Windowsin Resurssienhallinta reagoi komentoihisi, riippuu siitä, missä komponentissa kursori on.
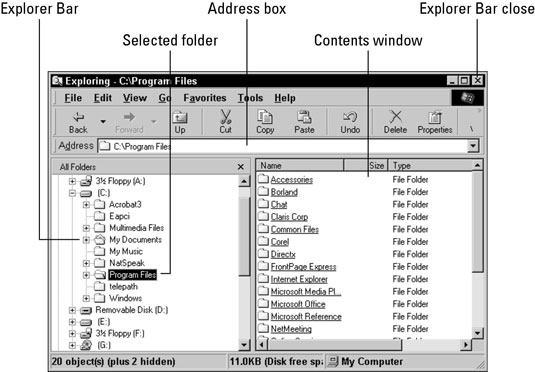
Kohdistimen siirtäminen komponentista komponenttiin
Windowsin Resurssienhallinta avautuu, kun osoitin on Explorer-palkissa. Se on pääikkunan vasen ruutu, joka näyttää tiedosto- ja kansiojärjestelmäsi yleisen rakenteen. Paina Sarkain-näppäintä (tai sano "Paina sarkain" ) selataksesi kohdistinta seuraavien kolmen Windowsin Resurssienhallinta-ikkunan osan läpi (jos käytät Windows XP:tä):
-
Sisältö-ikkuna, pääikkunan oikea ruutu, joka näyttää valitun kansion sisällön
-
Osoiteruutu, joka näyttää minkä tahansa valitun tiedoston tai kansion osoitteen
-
Explorer-palkki, pääikkunan vasen ruutu, joka voi sisältää useita asioita riippuen valinnastasi kohdassa Näytä→Tutkijapalkki
Riippuen siitä, miten Windows on asennettu järjestelmässäsi, neljäs osa voi olla olemassa – Explorer-palkin Sulje-painike, se pieni X Explorer-palkin oikeassa yläkulmassa.
Kun Explorer-palkin Sulje-painike on valittuna, voit saada Explorer-palkin pois päältä sanomalla "Paina Enter". Voit palauttaa Explorer-palkin sanomalla "Click View, Explorer Bar, All Folders".
Shift+Tab-näppäinyhdistelmä siirtää kohdistinta näiden komponenttien läpi päinvastaisessa järjestyksessä. Sano: "Paina Shift Tab."
Tiedostojen ja kansioiden valinta ja avaaminen
Explorer-palkki ja Sisältö-ikkuna ovat kumpikin luettelo kansioista ja tiedostoista. Valitse kohde luettelosta sanomalla sen nimi. Se kuulostaa hyvältä, mutta joitakin ongelmia on olemassa: Sinun on sanottava koko nimi, ja jos tiedostopääte näkyy, sinun on sanottava myös se.
Lisäksi, jos kohteen nimi ei ole englanninkielinen sana, joka on NaturallySpeaking-aktiivisessa sanastossa, nimeä ei tunnisteta, ellet kirjoita sitä.
Onneksi voit valita kohteita myös käyttämällä Siirrä ylös/alas/vasemmalle/oikealle -komentoja. Explorer-palkkia käsitellään ikään kuin se olisi yksi pitkä pystysuora luettelo. Jos haluat valita kansion, joka on kolme riviä valitun kansion alapuolella, sano "Siirrä alas 3".
Sisältö-ikkunassa on sekä rivejä että sarakkeita. Käytä Siirrä vasemmalle/Oikealle siirtyäksesi sarakkeesta toiseen ja Siirrä ylös/alas liikkuaksesi sarakkeen sisällä. Jos esimerkiksi haluamasi tiedosto on kaksi saraketta oikealla ja kolme riviä ylöspäin valitusta kohteesta, sano "Siirrä oikealle 2, siirrä ylös 3".
Kun olet valinnut kohteen, avaa se sanomalla "Paina Enter".
Kansioiden luetteloiden laajentaminen ja supistaminen
Resurssienhallintapalkin kansioiden vieressä olevat plus (+) ja miinus (–) -merkit määräävät, näkyvätkö kansion alikansiot luettelossa. Saatat olla tottunut klikkaamalla nämä pienet laatikot hiirellä, mutta sinä et halua kokeilla tätä tekniikkaa kanssa laulu hiiren komennot. Se on mahdollista, mutta liian aikaa vievää.
Valitse sen sijaan kansio Explorer-palkista ja käytä sitten oikeaa ja vasenta nuolinäppäintä laajentaaksesi ja pienentääksesi alikansioluetteloa. Jos kansio on kutistunut (eli + näkyy), sano "Paina oikeaa nuolta". Kansio laajenee. Jos se on jo laajennettu (– näkyy), sano "Paina vasenta nuolta". Sitten kansio supistuu.