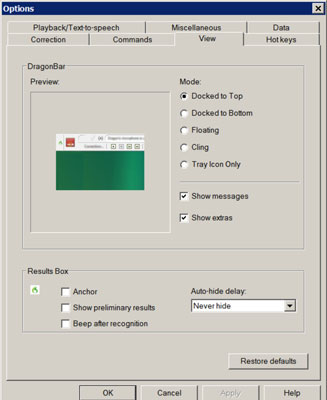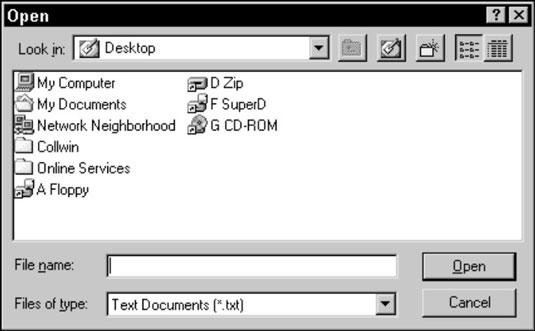Valintaikkunassa voi olla mikä tahansa määrä ikkunoita, tekstiruutuja, painikkeita ja niin edelleen, ja voit puhua komennot NaturallySpeakingin avulla siirtääksesi kohdistinta. Ennen kuin voit käsitellä jotakin tiettyä komponenttia, sinun on yleensä saatava kohdistin sen ikkunaan. (Painikkeet ovat poikkeus. Jos laatikossa on esimerkiksi Peruuta-painike, napsauta Peruuta sulkee laatikon riippumatta siitä, missä kohdistin on.)
Sano "Paina sarkainta" siirtyäksesi valintaikkunan yhdestä osasta toiseen. Toista komento käydäksesi läpi kaikki laatikon komponentit. Sano "Paina Shift Tab" siirtyäksesi vastakkaiseen suuntaan.
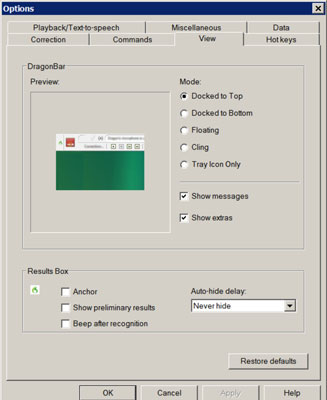
-
Painikkeet: Napsauta painiketta sanomalla "Napsauta ". Voit saada valintaikkunan pois päältä sanomalla "Napsauta Peruuta". Voit myös sanoa "Paina Enter" vaihtoehtoisena tapana napsauttaa OK-painiketta tai mitä tahansa painiketta, joka on valittuna (se, jonka ääriviivat ovat tummin).
-
Valintapainikkeet: Valitse vaihtoehto sanomalla sen tekstinimi. Sanomalla "Docked To Bottom" muuttaa DragonBarin sijainnin esimerkiksi näytön alareunaan.
-
Valintaruudut: Valintaruudut ovat päällä, jos ne on valittu, ja pois päältä, jos ei. Muuta Päällä-tilasta Pois tai Pois-asetukseksi Päällä sanomalla tekstitunniste. Kuvassa sanomalla "ankkuri" ankkuroi tuloslaatikkosi. Sanomalla "Näytä extrat" poistaa valintamerkin Näytä lisät -valintaruudusta.
-
Välilehdet: Vaihda toiseen välilehteen sanomalla sen nimi. Voit vaihtaa Korjaukset-välilehteen sanomalla "Napsauta Korjaukset-välilehteä" .
Tässä Avaa-valintaikkunassa on monimutkaisempi joukko ominaisuuksia: avattavat luettelot, tekstilaatikko, työkalupalkin painikkeet ja luettelo tiedostoista ja kansioista. Se havainnollistaa tavallista ongelmaa: Avaa-valintaikkuna tulee ensin näkyviin ja kohdistin on Tiedostonimi-tekstiruudussa. Kaikki sanomasi teksti muu kuin "Click", "Press" tai "MouseGrid" tulkitaan tiedoston nimeksi.
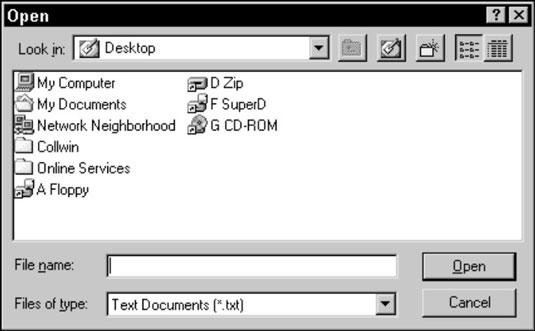
Käsittele tässä laatikossa esimerkkejä ominaisuuksista seuraavasti.
-
Avattavat luettelot: Avaa-valintaikkunassa on kaksi avattavaa luetteloa: Look In ja Files of Type. Voit tunnistaa ne avattavina luetteloina tekstin oikeassa reunassa olevasta pienestä alanuolta. Tuo kohdistin luetteloon sanomalla "Napsauta ". Sano esimerkiksi "Klikkaa Katso sisään ."
-
Tekstilaatikot: Avaa-valintaikkuna avautuu ja kohdistin on Tiedostonimi-tekstiruudussa. Kirjoita teksti tähän ruutuun sanomalla se.
Saat kohdistimen pois tästä ruudusta napsauttamalla painiketta tai pudotusvalikkoa napsauttamalla -komennolla. käytä MouseGrid- komentoa hiiren napsauttamiseksi jossain muussa valintaikkunan osassa; tai sano "Paina sarkain" tai "Paina Shift Tab" siirtääksesi kohdistimen pääikkunan tiedostotyyppiin tai tiedosto- ja kansioluetteloon.
Työkalupalkin painikkeet: Toisin kuin suuret painikkeet (OK, Peruuta ja niin edelleen), valintaikkunoiden työkalupalkin painikkeet eivät yleensä vastaa niiden nimiin. Jos haluat käyttää niitä, sinun on napsautettava niitä hiirellä.
-
Tiedosto- ja kansioluettelot: Hankala asia tiedosto- ja kansioluettelon käyttämisessä on saada kohdistin sen ikkunaan. Tämä johtuu siitä, että siellä ei ole Click- komentoa, joka laittaa sen sinne, ellet ohjaa hiiren osoitinta ikkunaan.
Sano sen sijaan "Paina Shift Tab", jos kohdistin on juuri ikkunan alapuolella Tiedostonimi-tekstiruudussa, tai "Paina sarkainta", jos osoitin on juuri ikkunan yläpuolella Etsi-pudotusvalikossa. Kun kohdistin on pääikkunassa, valitse tiedostot ja kansiot joko nimellä tai käyttämällä Siirrä ylös/alas/oikealle/vasemmalle -komentoja. Avaa valittu tiedosto tai kansio sanomalla "Click Open" tai "Paina Enter".
Kun avaat kansion valintaikkunassa olevien tiedostojen ja kansioiden luettelosta, joko napsauta Avaa tai paina Enter-painiketta . Kuitenkin Valitse Avaa palaa kohdistin Tiedoston nimi tekstikenttään ja paina Enter lehdet kohdistin pääikkunan, mikä näyttää nyt sisällön avatun kansion.