Kuidas luua Microsoft Teamsis meeskondi ja kanaleid?

Õppige Microsoft Teamsi tiimide ja kanalite määratlemise põhitõdesid.
Näib, et pandeemia algusest saati oleme kõik Zoomile palju aega kulutanud . Tundub, et peaaegu kõik teavad, kuidas Zoomi koosolekut korraldada ja sellega liituda, ning nüüd on aeg viia oma Zoomi tootlikkus järgmisele tasemele. Selles kõikehõlmavas juhendis soovisime anda olulisi näpunäiteid, mis aitavad teil saada Zoomi võimsaks kasutajaks ning kasutada oma videokonverentsi- ja vestluskogemust maksimaalselt ära. Kui pole märgitud teisiti, kehtivad allolevad näpunäited täielikult nii Windowsi (7, 8 ja 10) arvutite kui ka macOS-i jaoks.
Põhilised näpunäited ja nipid
Kasutage virtuaalset tausta
Zoomi ja teiste videokonverentsitööriistade üks lahedamaid funktsioone on võimalus kohandada oma video tausta. Saate üles laadida kohandatud pilte ja seejärel rakendada videofiltreid. Meil on täielik postitus teie Zoom virtuaalse tausta muutmise kohta, mida võiksite uurida.
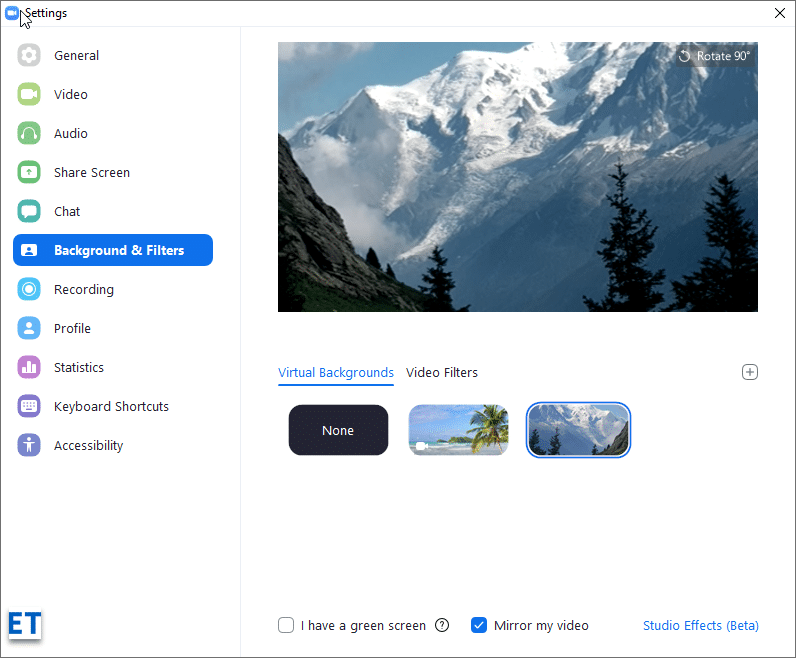
Muutke oma suumi kuvatavat nime
Kui jagate oma Zoomi kontot mõne pereliikmega, võiksite muuta koosolekutel kuvatavat kuvatavat nime. Selle tegemine on üsna lihtne:
Pange tähele, et saate oma virtuaalse taustana kasutada ka PowerPointi esitlusi.
Muutke oma profiilipilti
Zoom muudab profiilipildi muutmise üsna lihtsaks. Liikuge veebiportaalis Zoom profiililehele. Seejärel vajutage oma praeguse profiilipildi kõrval nuppu Muuda . Seejärel laadige oma arvuti kõvakettalt, iCloudist, OneDrive'ist, Dropboxist või muust võrgus olevast failisalvestusest üles uus pilt. Kui olete valmis, klõpsake nuppu Muuda .
Teie koosoleku salvestamine
Zoom võimaldab teil videokoosolekuid salvestada ja neid kohapeal pilves salvestada (kõigi tasuliste Zoomi tellimuste kasutajatele). Seejärel saate neid oma vaatajaskonnale hilisemaks vaatamiseks või viitamiseks levitada. Salvestamine on üsna lihtne:
Käivitage oma töölauarakenduses Zoom Meetings koosolek, seejärel vajutage koosoleku menüüs salvestamisnuppu, nagu allpool näidatud.

Ärge unustage vajadusel salvestamist peatada või peatada. Kui olete valmis, teisendatakse teie failid video jaoks mp4-vormingusse ja heli jaoks m4a-vormingusse.
Kuhu Zoom salvestisi salvestab?
Vaikimisi hoitakse salvestisi kaustas Zoom, mis asub teie kodukataloogi jaotises Dokumendid (nii Windowsi arvutite kui ka MAC-i jaoks). Kaust luuakse Zoom Meetingi töölauakliendi installimisel.
Koosoleku meeldetuletuste seadistamine
Kas unustate oma Zoomi koosolekud pidevalt? Zoom saab hõlpsasti teile enne koosolekuid töölauale meeldetuletusi saata, et saaksite õigeks ajaks kohale jõuda.
Kuidas meeldetuletusi määrata? Minge oma Zoom Desktopi kliendis vahekaardile Avaleht ja klõpsake paremal asuvat seadete hammasrattaikooni, seejärel muutke vahekaardil Üldine seade allpool kuvatavaks.
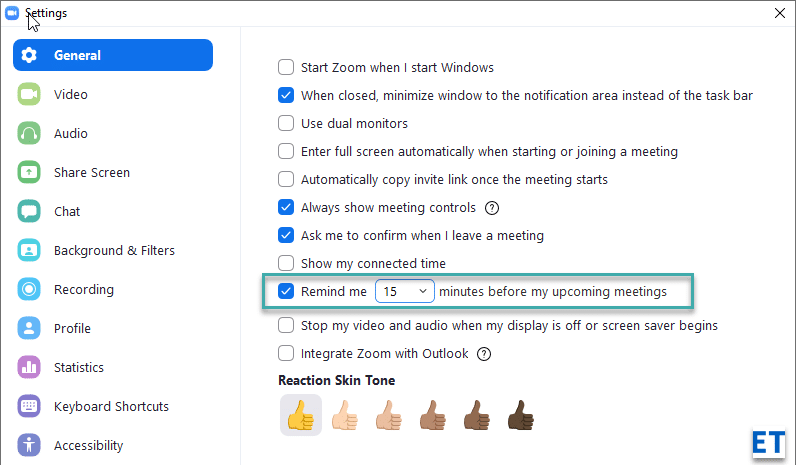
Integreerige Outlookiga
Kas kasutate nii Microsoft Outlooki kui ka Zoomi? Kui jah, võite potentsiaalselt kasutada Outlooki integratsiooni oma Zoomi koosolekute seadistamiseks otse Microsoft Office'ist.
Saate isegi määrata Zoom vaikevestluse ja koosoleku rakenduseks ( vahekaardilt Seaded >> Üldine )
Kasutage suumi klaviatuuri otseteid
Kui olete rohkem kogenud, saate klaviatuuri otseteid kasutades tõsta oma tootlikkuse järgmisele tasemele.
Otseteed on määratletud vahekaardil Seaded .
Kõige kasulikumad on järgmised: ALT + V video käivitamiseks ja peatamiseks, ALT + S ekraani jagamiseks ja ALT + A heli vaigistamiseks või vaigistuse tühistamiseks.

Peatage push-märguanded
Kui kasutate grupi- või 1:1 vestluseks suumi, saate tõenäoliselt üsna palju hüpikaknabänneriteateid. Töölauamärguanded ei ole kõigile mõeldud, kuna need kahjustavad teie keskendumisvõimet. Oleme koostanud kasuliku juhendi, kuidas peatada suumi hüpikakende hoiatused , mida võiksite uurida, kui soovite minimeerida Zoomi teavitusmüra.
Muutke koosoleku ajal heliseadet
Zoom Meetings tuvastab teie arvuti või Macbookiga ühendatud heliseadmed ja võimaldab neil neid koosolekul kasutada. Kui olete huvitatud, saate mikrofoni või kõlarit vahetada, peate need esmalt kaabli või Bluetoothi kaudu arvutiga ühendama. Seejärel vajutage väikest noolt, mis on saadaval nupul Vaigista/Tühista vaigistus (teie Zoomi koosoleku juhtelementide riba vasakpoolseim nupp). Seejärel valige heliseade, mida soovite kasutada. Meie puhul saame kasutada oma Logitechi peakomplekti või AirPode.
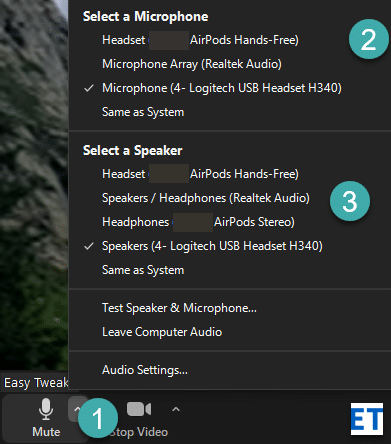
Otsige üles, milline on teie suumiversioon
Kas te ei leia oma töölauakliendist konkreetset funktsiooni? Zoom annab pidevalt välja toote uusi versioone uute võimaluste ja turvafunktsioonidega. Teie kasutatav suumiversioon on nähtav sisselogimisdialoogi allosas, nagu allpool näidatud. Soovitatav on värskendada oma Zoomi klienti, laadides alla praeguse versiooni, mis on saadaval lehel Allalaadimised .
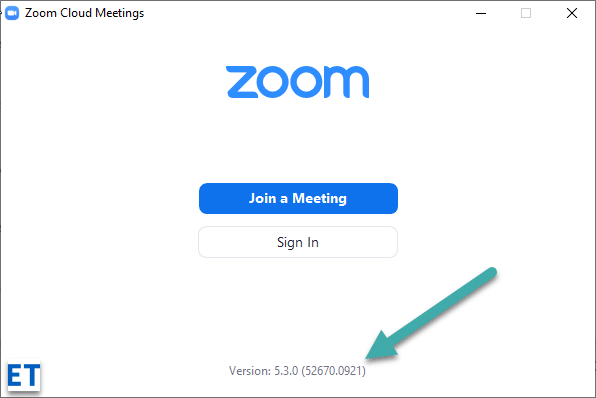
Kindlustage oma kohtumine
Teie ja oma vaatajaskonna võrguohutuse ja privaatsuse tagamine videokonverentsidel või teistega vesteldes peaks olema teie peamine mure.
Kasutage tervet mõistust ja veebipõhise privaatsuse parimaid tavasid, mida kasutaksite veebipõhise rakenduse kasutamisel. Kasutage videokonverentsi ajal oma privaatsuse ja ohutuse tagamiseks järgmisi suumivõimalusi:
Eespool mainitud võimalustele pääseb juurde suumi koosoleku juhtelemendi Turvanupu kaudu.
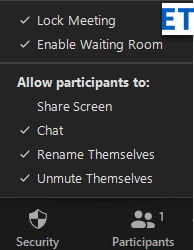
Märkus. Saate kasutada ka veebiportaali Zoom, et lubada oma Zoomi konto jaoks kohustuslikud ooteruumid (tasuta ja tasuline). Liikuge jaotise Isiklik seadete lehele . Seejärel valige vahekaart Koosolek ja lubage funktsioon, nagu allpool näidatud.

Zoom Poweri kasutajaks saamine
Näidake alati koosoleku juhtelemente
Vaikimisi kuvatakse suumi koosoleku juhtnupud ainult siis, kui hõljutate kursorit Zoomi kliendil. Sellegipoolest on olemas väheste teadmiste seade, mis võimaldab koosoleku juhtelemente alati kuvada .
Avage oma suumiseadete leht (vajutage oma töölauakliendi avalehel olevat hammasratast või klõpsake suumi avatari ja klõpsake nuppu Sätted ). Seejärel märkige vahekaardil Üldine ruut Kuva alati koosoleku juhtelemendid .
Suumi käivitamine arvutiga
Kui olete suur Zoomi kasutaja, võite soovida, et Zoomi töölauaklient töötaks arvuti käivitamisel automaatselt.
Kasulik seadete rakendus aitab meil avada suumikliendi iga kord, kui Windows käivitub, või alternatiivselt käivitada rakenduse, kuid hoida seda tegumiribal kasutamise jaoks minimeeritud.

Täiustage oma video välimust
Veel üks kasulik suumisäte on video välimus Touch up. Selle lubamiseks tehke järgmist.
Muutke salvestuskohta
Nägime varem, et Windowsis ja macOS-is hoitakse teie suumisalvestisi vaikimisi teie kodukataloogi dokumentide kaustas. Sellegipoolest saate seda vaikeasukohta üsna hõlpsalt muuta otse oma töölauakliendi seadete menüüst. Meil on täielik juhend suumi salvestuskohtade kohandamiseks .
Mitme ekraani jagamise lubamine
Teil võib olla koosolekuid, kus soovite koos teiste osalejatega esineda. Kuidas seda lubada? Klõpsake oma Zoomi koosoleku juhtelementides nuppu Share Screen ja seejärel märkige suvand Mitu osalejat, nagu allpool näidatud.
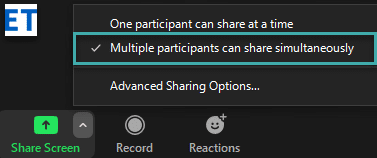
Tahvli kasutamine
Valge laud on kriitiline koostööfunktsioon. Saate hõlpsasti seadistada tahvli ja viia meeskonna koostöö järgmisele tasemele.
Vajutage nuppu Jaga ekraan, seejärel valige suvand Tahvel ja vajutage nuppu Jaga . Seejärel kasutage lõuendit oma ideede visandamiseks ja teistega jagamiseks.
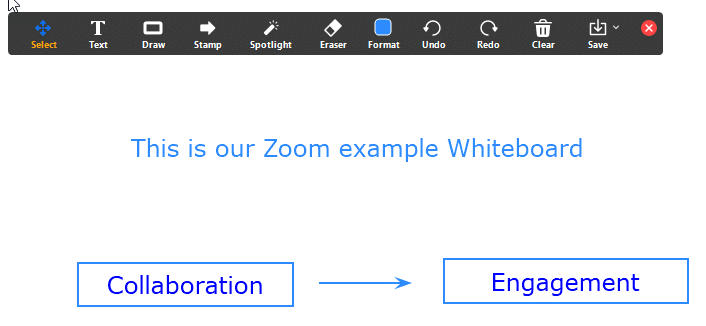
Kui see on tehtud, saate tahvli sisu hõlpsalt PDF- või png-graafikafailina salvestada.
Märkige oma kohtumine
Mõnel juhul peate oma seisukoha tugevdamiseks lisama märkused esitlusele, mida jagate oma suumikoosolekul.
Kui hakkate jagama, märkate oma Zoom Meetings akende ülaservas nuppu Annotate .

Suumi esitlustele märkuste tegemine
Märkuste funktsioonide kasutamine on lihtne ja sarnaselt tahvlitele saate oma märkused faili eksportida.
Kasutage Zoom Breakout Rooms
Zoom Meetings võimaldab jagada teie vaatajaskonna väiksemateks ad hoc alammeeskondadeks.
Esmalt lubage vahendusruumid lehel Seaded Zoom veebiportaalis.

Järgmiseks määrake koosoleku juhtelementides äsja lisatud Breakout Rooms nuppu kasutades vajalikud eraldamisruumid ja määrake osalejad.

Märkus. Suumi eritoad kuuluvad ka tasuta paketti.
Küsitluse seadistamine
Kui kasutate tasulist suumiplaani, saate hõlpsalt koostada küsitlusi ja küsitlusi. Järgmine samm on küsitluse käivitamine otse Zoomi koosolekuribalt.
Teine võimalus, mida võiksite uurida, on kasutada kolmanda osapoole rakendust, näiteks SurveyMonkeyt , et käitada küsitlusi otse suumi vestluskanalist.
Microsoft Teamsi kasutamine
Kui teie organisatsioon kasutab Microsoft Teamsi, kuid teil on Zoomi kasutavad kliendid või tarnija, saate siiski tõhusalt koostööd teha. Microsoft Teamsi rakendus Zoom võimaldab teil pidada videokonverentse ja vestelda Zoomis otse oma Teamsi kanalil. Rakendus on Zoom Marketplace'is vabalt saadaval ja see tuleb lubada Zoomi veebisaidi jaotises Advanced >> App Marketplace.
Pakkimine
Noh, see oli üsna pikk näpunäidete ja nippide loend, mis loodetavasti aitab teil Zoomist maksimumi võtta. Kui juhendist oli abi, jagage seda julgelt sotsiaalmeedias. Kui teil on küsimusi, kommentaare ja muid häid näpunäiteid, jätke meile kommentaar. Aitäh 🙂
Õppige Microsoft Teamsi tiimide ja kanalite määratlemise põhitõdesid.
Siit saate teada, kuidas saate hõlpsasti Microsoft Teamsi koosolekutel ppt-faili esitada.
Kuidas keelata suumi automaatne käitamine Windowsi käivitamisel?
Siit saate teada, kuidas välja lülitada Slacki töölaua ja e-kirjade meeldetuletuste, märguannete ja helide müra
Siit saate teada, kuidas lihtsalt peatada Microsoft Teamsi automaatkäivitus MacOS-is, kui see operatsioonisüsteemi sisselülitamisel pidevalt ilmneb.
Siit saate teada, kuidas oma Outlooki kalendrist hõlpsasti Microsoft Teamsi integratsiooni lubada.
Siit saate teada, kuidas Zoomi vestluses osalejaid blokeerida
Siit saate teada, kuidas kohandada fondi suurust programmides Microsoft Teams ja Zoom.
Siit saate teada, kuidas Microsoft Teamsi kanalites hõlpsalt sise- või välisveebisaidi hüperlinki lisada.
Siit saate teada, kuidas hõlpsalt üle kanda ühte või mitut kausta sama või eri Microsoft Teamsi kanalite vahel.







