Siin on küsimus Wendylt:
Tere, ma töötan IT-tarkvaraettevõttes konsultandina. Seni kasutati Webexit ja nüüd läks üle Microsoft Teamsile. Saan aru, et pptx-slaidide jagamiseks rakenduses Microsoft Teams for Windows on mitu tehnikat. Täpsemalt olen huvitatud oma esitluse jagamisest, ilma et peaksin osalejatele esitaja märkmeid näitama (sellegipoolest tahaksin oma märkmeid vaadata). Üks lisanõue on võimalus vaadata osalejate loendit ja nende kaamerate abil ühenduse loojate videovooge. Kõik näpunäited on teretulnud.
Täname küsimuse eest. Slaidide kuvamiseks Teamsi koosolekul on mitu võimalust. Keskendume kõige levinumatele:
- Teamsi kaudu jagatud PowerPointi slaidivaate kasutamine
- PowerPoint Presenter View ja kahe ekraani kasutamine
- Microsoft Teamsi PowerPointi reaalajas jagamise kasutamine
Märkus: Töötasime selle vastuse välja Windowsi abil, kuid see töötab PowerPointis ja MacOS-i Teamsis peaaegu ideaalselt.
1. Jagage PowerPointi slaidivaadet
See on ilmselt kõige lihtsam ja arusaadavam variant slaidide jagamiseks:
- Kõigepealt avage PowerPoint ja laadige oma esitlus.
- Seejärel alustage oma Teamsi koosolekut või looge sellega oma kalendrist ühendus; või alustage uut meeskonna koosolekut.
- Kasutage töölaua jagamise alustamiseks Teamsi jagamise salve.
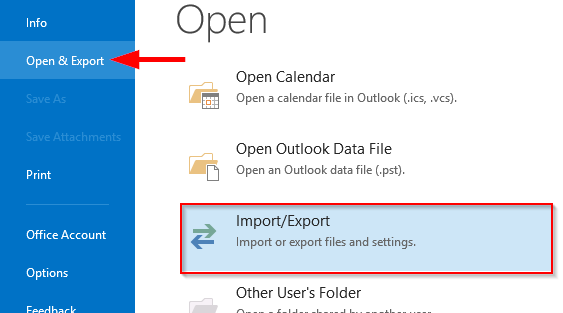
- Seejärel valige suvand Ekraani jagamine (töölaud/aken).

- Valige, kas soovite jagada mõne oma ekraani või asjakohase PowerPointi esitlusakna sisu.
- Klõpsake nuppu Jaga.
- Tagasi PowerPointi, liikuge slaidiseansi vaatesse, klõpsates F5. See võimaldab jagada oma PowerPointi esitlust täisekraanirežiimis.
Kokkuvõte: Pange tähele, et kuigi see meetod on üsna lihtne, on sellel puudusi. Kui teil pole kahte ekraani, ei pääse te oma märkmetele juurde. Samuti ei saa te esitlemise ajal vaadata Teamsi koosoleku juhtelemente, seega saate esitlemise ajal kuvada osalejate loendi või pääseda juurde koosoleku vestlusele.
2. Esitage oma slaide esitlusvaate abil
Kui teil on kaks ekraani, saate kasutada PowerPointi esitlejavaadet:
- Avage PowerPoint ja laadige oma esitlusslaidid.
- Klõpsake PowerPointi lindil nuppu Slaidiseanss.
- Seejärel märkige jaotises Monitor ruut Use Presenter View.
- Vajutage klahvi F5 (või valige Slaidiseanss ja seejärel algusest).
- Nüüd pääsete oma Teamsi koosolekule juurde oma Teamsi või Outlooki kalendri kaudu.
- Valige Teamsi koosoleku juhtelementide jagamissalves valik Ekraani jagamine ja seejärel monitor, mis kuvab teie slaidi täisekraanil.
- Klõpsake nuppu Jaga ja esitage oma slaidid.
Kokkuvõte: See on tugevam meetod, mis võimaldab teil esitlemisel oma märkmeid näha, kuid selleks on vaja rohkem kui ühte ekraani. Samuti ei võimalda see juurdepääsu Teamsi kasutajaliidesele ega vaadata osalejate loendit jne.
3. PowerPoint Live'i kasutamine Teamsis esitlemiseks
Nüüd saate kasutada PowerPointi reaalajas võimalust esitluse täiustamiseks Teamsis:
- Esmalt laadige oma esitlus üles Teamsi kanalisse või OneDrive’i.
- Seejärel pääsete Outlookist või Teamsi kalendrist juurde oma Teamsi koosolekule.
- Valige koosoleku juhtpaneelist PowerPointi esitlus, mida soovite jagada. Allolevas näites on meil saadaval ainult üks esitlus nimega Share.pptx.

- Kui näete loendis oma esitlust, saate kasutada nuppu Sirvi, et laadida üles esitlus Teamsi, sirvida olemasolevaid teie kanalis jagatud esitlusi või valida üks OneDrive’ist.
- Kui esitlus on valitud, näete oma Teamsi reaalajas PowerPointi vaadet.
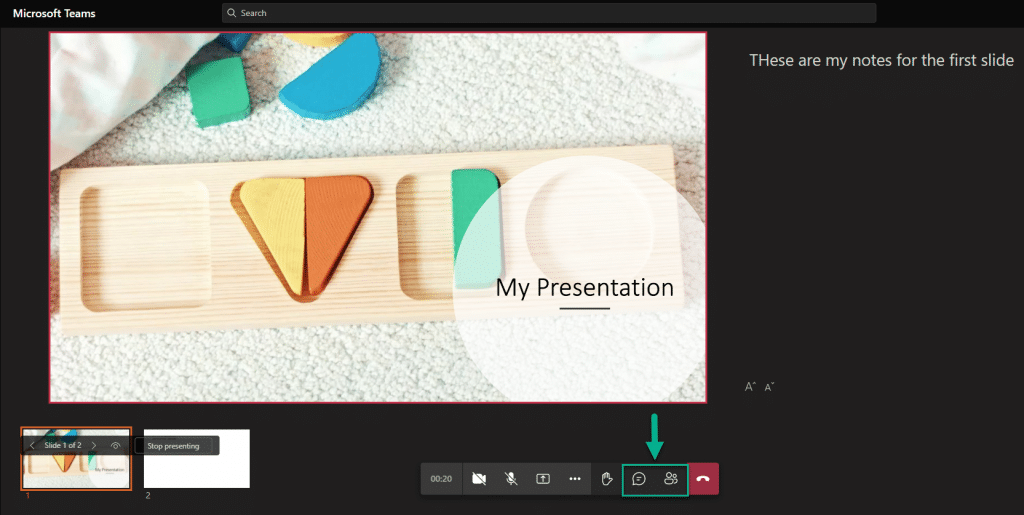
- Nagu näete, võimaldab Teamsi esinejavaade teil oma märkmetele juurde pääseda. Näevad koosolekul osalejad täisekraanivaadet. Pange tähele, et nii teie kui ka osalejad saate vastavalt vajadusele slaidide vahel edasi-tagasi liikuda.
- Saate kasutada Teamsi koosoleku juhtelemente (ekraani alumises osas), et vaadata meeskonna vestlust ja osalejate loendit.
Kokkuvõte: Väga lahe variant saatejuhtidele. Peamine puudus on asjaolu, et arvestades asjaolu, et see kasutab praegu PowerPointi veebiversiooni, ei pruugi mõned funktsioonid ja animatsioonid PowerPointis täielikult töötada.

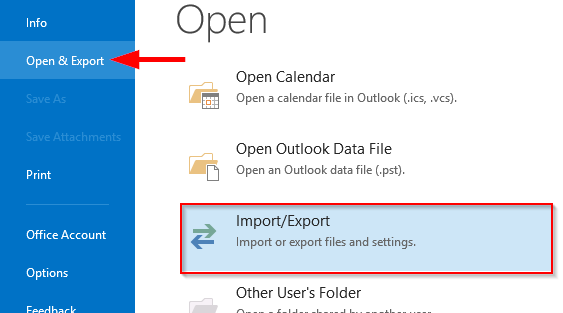


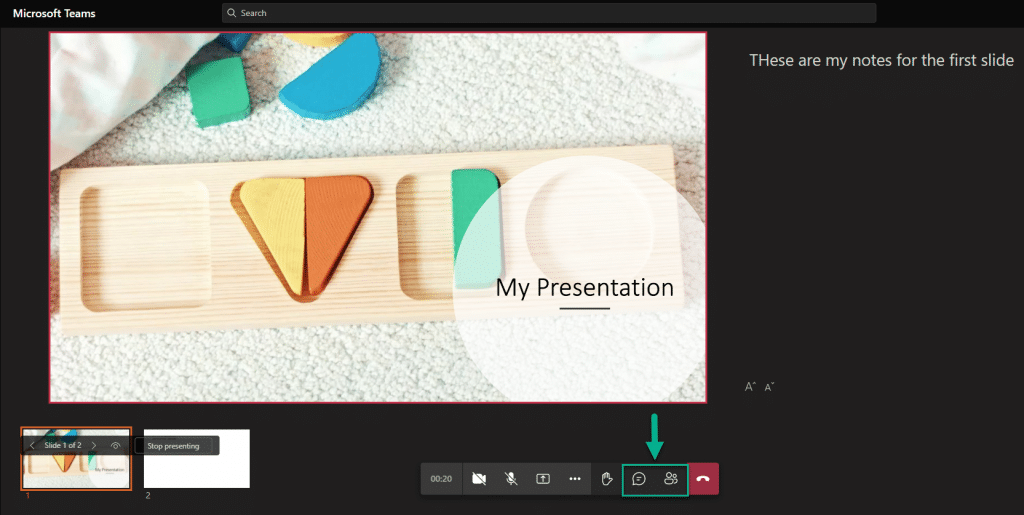








Sven M. -
Olgu, mõtlesin, et ma pole ainus, kes on varem segaduses olnud! Aitäh rõõmustavate ja praktiliste ideede eest!
Kirsi N. -
Olen kasutanud Teamsi ja jaganud PowerPointi, aga kõigile ei ole see olnud lihtne. Sain nüüd vajalikud teadmised, aitäh
Mati IT -
Kas keegi teab, kuidas jagada PowerPointi esitlust koos heliga? Olen proovinud, aga ei õnnestu. Aitäh!
Kristo A. -
Hmm, olen alati mõelnud, kuidas jagada tulemuste esitlust ja samaaegselt hääletada. Kas keegi on proovinud ja oskab öelda, kuidas see toimib
Liis K. -
Olen ka proovinud Teamsis PowerPointi jagada, kuid sageli unustan välja lülitada oma video. Kuidas seda vältida
Otto B. -
Täpselt see, mida mul oli vaja! Sain just õnnelikuks, et leidsin selle artikli. Aitäh, et jagasite!
Mart T. -
Kuidas Teamsis esimese keerutuse järgi esitlusi jagada? See postitus on hädasti vajalik, aitäh autorile
Janek J. -
Suurepärane artikkel! Ma pean seda endale meeldetuletuseks, et harjutada grupi ees esitlemist. Tänan, et jagasite!
Sandra P. -
Teema on väga aktuaalne, olen ka pidanud Teamsis esitlust andma. Üks näpunäide: alati kontrollige, et teie internetiühendus oleks stabiilne
Tiit K. -
Aitäh jagamast! Kahjuks ma ei leidnud, kuidas jagada PowerPointi esitlust ekraanijagamise asemel otse Teamsis. Kas keegi oskab aidata
Aino R. -
Hei, ma lihtsalt tahtsin öelda, et selle postitusega sain palju head nõu! Sul on väga head jaotised siia keerulisse maailma!
Miina L. -
Minu jaoks on PowerPointi jagamine Teamsis nii lihtne ja mugav! Mulle meeldib, et kõik saavad osaleda
Rita M -
Soovitan kindlasti proovida PowerPointi online-versiooni, see on tohutult lihtsalt jagatav ja koostöö on sujuv
Janne Tartu -
Paar päeva tagasi jagasin oma esitluse Teamsis, ja see sujus nagu õlitatud. Mulle meeldib, kui tehnika töötab
Anna K. -
Seda on nii lihtne teha! Tõesti, Microsoft Teams teeb meie elu palju lihtsamaks, kas pole
Liina V. -
Olen tihti PowerPointi esitlustes ja mulle meeldib, kuidas saab kergesti jagada ka manusfailid. See on tõeliselt mugav!
Kaido K. -
Tore, et keegi sellest kirjutab! Olin varem segaduses, aga nüüd tean, kuidas PowerPointi jagamine toimub
Maris K. -
Küsimus, kas saate jagada esitlusi ka videokõne ajal? Mul on nädalal kaks esinemist ja tahaks seda proovida
Raigo S. -
Olen liitunud Teamsiga hiljuti ja PowerPointi jagamine on üks neid asju, mida tahtsin õppida. Suur aitäh, et jagasite seda
Rainer Kase -
Minu jaoks on parim osa see, et saan oma esitlust jagada ka teistele, kes ei ole ise kohal. Suur aitäh info eest
Kati Pärnu -
Suurepärane artikkel! Olen kogenud, et mõnikord satun tehniliste probleemide tõttu segadusse. Aitäh, et jagasite neid näpunäiteid
Hans Loo -
Täiesti nõus, PowerPointi jagamine Teamsis on tõesti lihtne. Ainult paar klikki ja kõik on valmis!
Peeter M. -
Mul oli üks probleem, et esitluse jagamisel kadus tekst ära. Kas kellelgi on sarnane kogemus ja oskab juhiseid anda
Heli E. -
Olen katsetanud ja tõesti, PowerPointi jagamine Teamsis on väga lihtne! Kellel on veel häid nippe jagada
Marja Suur -
Kas keegi on kasutanud PowerPointi esitluste jälgimise funktsiooni Teamsis? Olen märganud, et see on tõeliselt kasulik!
Rita K. -
Kas keegi oskab jagada häid näpunäiteid, kuidas esitluse ajal muuta PowerPointi slaide kiiresti
Henrik N. -
Kas ma saan jagada PowerPointi esitlusi ka sõnum.JPG failiga? Olen natuke segaduses sellega.
Emma Tallinna -
Olen teinud PowerPointi esitlusi juba aastaid, kuid Teamsis jagamine polnud kunagi nii lihtne. Tänan teid!