Kuidas luua Microsoft Teamsis meeskondi ja kanaleid?

Õppige Microsoft Teamsi tiimide ja kanalite määratlemise põhitõdesid.
Oleme seni kasutanud SharePointi dokumenditeekide jaoks ning Skype’i ärirakendust vestluse ja kõnede jaoks. Nüüd tundub, et minu töökoht täiendab seda Teamsiga, et hallata ärisuhtlust ja koosolekute ajal jagamisi. Kuidas alustada Teamsi kasutamist – luua meeskondi, kanaleid jne?
Täname, et esitasite küsimuse! Käesolevas õpetuses keskendume Microsoft Teamsi põhitõdedele ja kanali loomisele, et saaksite Teamsiga alustada. Vaadake kindlasti meie Teamsiga seotud sisu katalooge, et saada veelgi rohkem teavet.
Microsoft Teams on platvorm, mis aitab lihtsustada koostööd ja suhtlemist. Siin on samm-sammult juhised, kuidas luua oma meeskond:
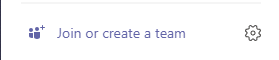
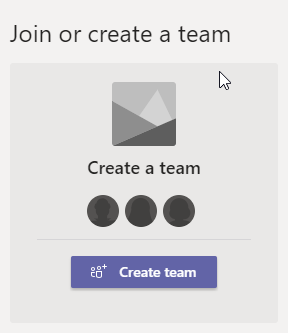
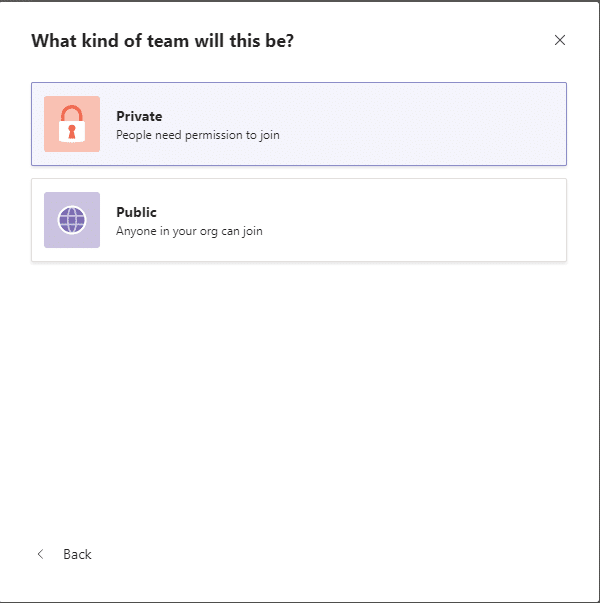
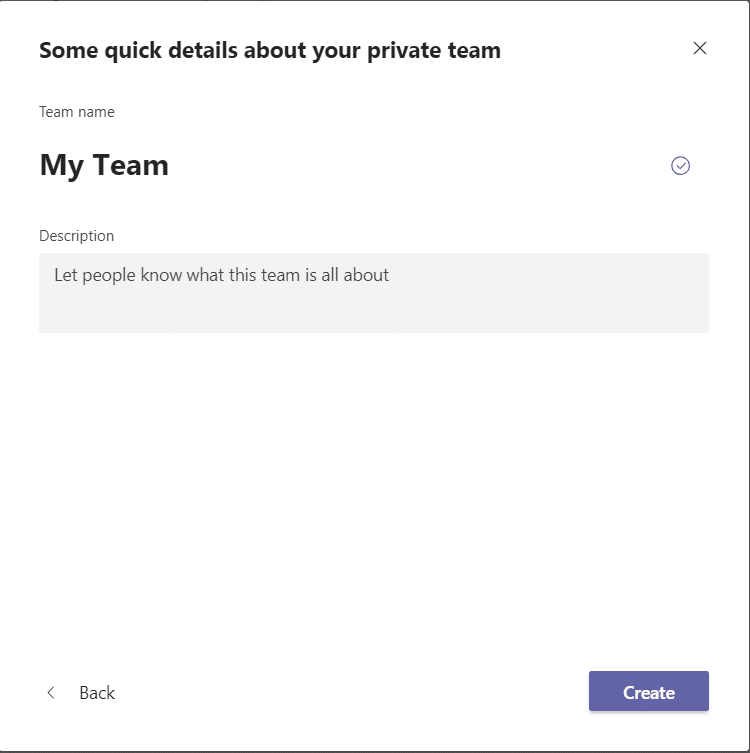
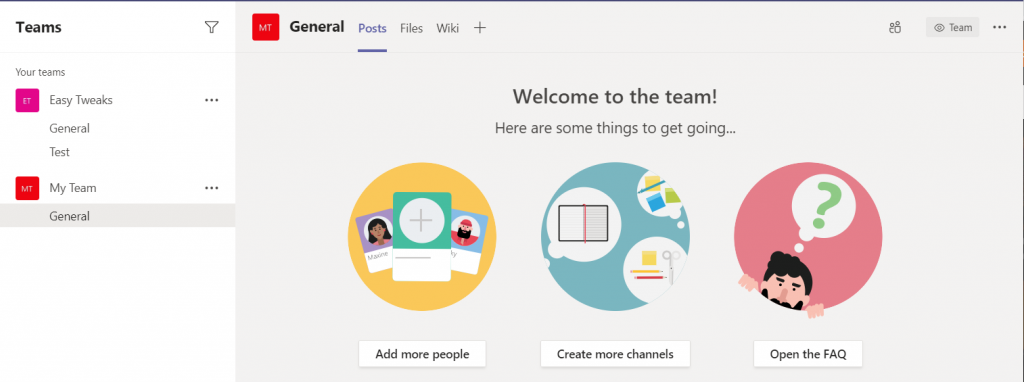
Vaikimisi luuakse koos uue meeskonnaga kanal nimega Üldine. Kui soovite lisada täiendavaid kanaleid, järgige järgmisi samme:
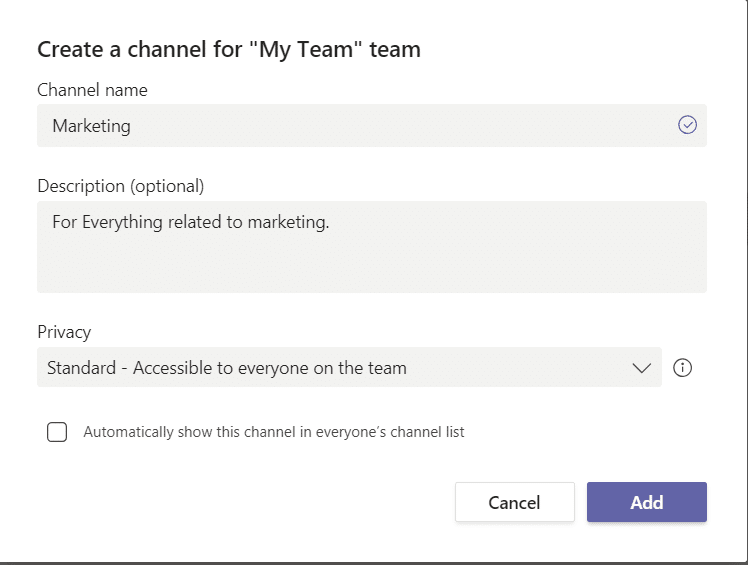
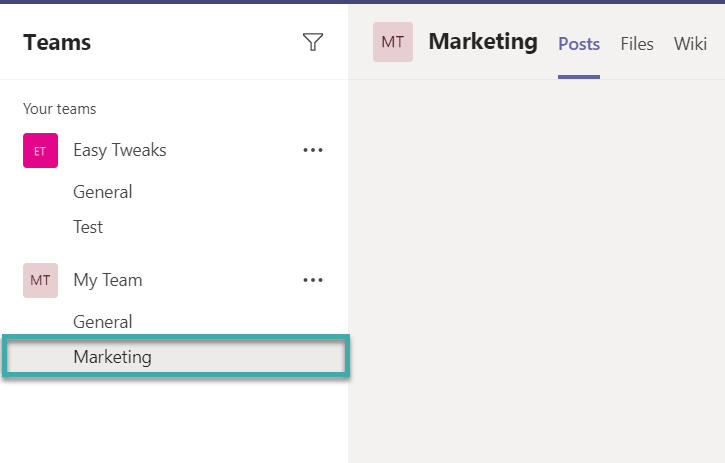
Microsoft Teams pakub suurepäraseid võimalusi meeskonnatöö ja koostöö edendamiseks. Uute meeskondade ja kanalite loomine on lihtne protsess, kui järgite eelnevaid samme. Nautige Teamsi võimalusi ja ärge kartke esitada küsimusi!
Õppige Microsoft Teamsi tiimide ja kanalite määratlemise põhitõdesid.
Siit saate teada, kuidas saate hõlpsasti Microsoft Teamsi koosolekutel ppt-faili esitada.
Kuidas keelata suumi automaatne käitamine Windowsi käivitamisel?
Siit saate teada, kuidas välja lülitada Slacki töölaua ja e-kirjade meeldetuletuste, märguannete ja helide müra
Siit saate teada, kuidas lihtsalt peatada Microsoft Teamsi automaatkäivitus MacOS-is, kui see operatsioonisüsteemi sisselülitamisel pidevalt ilmneb.
Siit saate teada, kuidas oma Outlooki kalendrist hõlpsasti Microsoft Teamsi integratsiooni lubada.
Siit saate teada, kuidas Zoomi vestluses osalejaid blokeerida
Siit saate teada, kuidas kohandada fondi suurust programmides Microsoft Teams ja Zoom.
Siit saate teada, kuidas Microsoft Teamsi kanalites hõlpsalt sise- või välisveebisaidi hüperlinki lisada.
Siit saate teada, kuidas hõlpsalt üle kanda ühte või mitut kausta sama või eri Microsoft Teamsi kanalite vahel.








Kristján -
Kas oska aidata, kui palju kanaleid oleks mõistlik teha? Tundub, et see on lõputu algus...
Siim66 -
Super, et jagasite! Kohe katsetan neid kanali loomise võimalusi
Māris IT -
Kas oskate soovitada, kuidas seadistada meeskonna kanalid õigesti? Mõni vale klikk ja kõik on sassis
Liis -
Väga kasulik artikkel! Olen alati tahtnud teada, kuidas Microsoft Teamsis meeskondi paremini hallata. Aitäh
Anna -
Väga hea artikkel, mille olen leidnud! Microsoft Teamsis meeskondade ja kanali loomine on sama oluline kui meie töö efektiivne juhtimine
Jaanus -
Enne ei teadnud, et Teamsis on nii palju võimalusi. Tõeliselt kasulik teave! Panen kindlasti praktikasse.
Peeter -
Kas keegi võiks jagada, millised kanalid on tema jaoks kõige tõhusamad? Tahaks kuulda tõelisi kogemusi
Marja-Liis -
Mõtlesin, et Teams on liiga keeruline, aga see artikkel avas mu silmad. Suur aitäh
Roosa -
Ma loodan, et pärast selle lugemist suudan oma tiimi paremini organiseerida. Kuidas teised seda teevad?
Sandra -
Geniaalne! Ma ei teadnud, et Teamsis saab nii lihtsalt meeskondi luua. Sain palju uut infot
Väike Kassi -
Microsoft Teams on tõeliselt hea tööriist, kuid mõnikord tunnen, et see on liiga keeruline. Aitäh kergemate sekkumiste eest
Olga -
Suured tänud, see artikkel aitas mul mõista, kuidas paremini oma tiimiga suhelda! Kahn volid ka jagada all-tingimusi
Triin M -
Hea, et jagasite! See artikkel inspireerib mind katsetama uusi kanaleid ja meetodeid. Aitäh!
René -
Olen väga rahul, et leidsin selle artikli. Microsoft Teamsis meeskondade loomine oli mulle seni saladus
Kadi 123 -
Kohe proovin neid näpunäiteid! Tundub, et need aitavad tõesti meie tiimi suhtlust parandada
Mart -
Super artikkel! Aitäh jagamast, jään ootama järgmisi näpunäiteid
Andres -
Mul on olnud probleeme kanali loomisega. Kas keegi saaks aidata, et need ei jääks kuhugi? Iga soovitus on teretulnud!