Kuidas luua Microsoft Teamsis meeskondi ja kanaleid?

Õppige Microsoft Teamsi tiimide ja kanalite määratlemise põhitõdesid.
Iga päev kasutavad miljonid inimesed veebipõhiseid koostöötööriistu ja eelkõige Microsoft Teamsi sõprade, pere ja kolleegidega suhtlemiseks. Tänases kõikehõlmavas juhendis käsitleme põhilisi tõrkeotsingut, mis on seotud mõnede kõige levinumate probleemidega, mis võivad Microsoft Teamsi kasutamisel tekkida.
Vaatleme ja anname põhijuhised kõige levinumate Microsoft Teamsi probleemide tõrkeotsinguks mitmes valdkonnas.
Microsoft Teamsi ekraani jagamise probleemide lahendamine
Microsoft Teamsis ei saa ekraani jagada
Kui proovite jagada oma ekraani Teamsi koosolekul ja keegi ei saa teie ekraani sisu vaadata.
1. samm: taaskäivitage Microsoft Teams
Nii triviaalselt kui see ka ei kõla, võiksite Microsoft Teamsi uuesti käivitada.
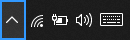
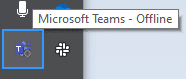
2. samm: puhastage Teamsi vahemälu
3. samm: värskendage Microsoft Teamsi tarkvara versiooni
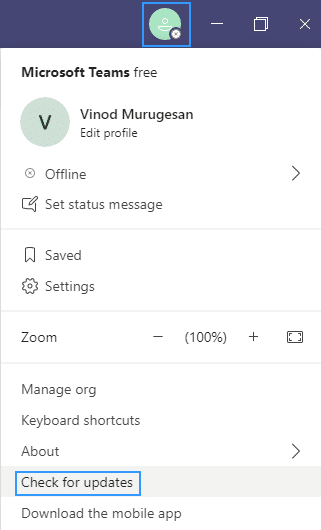
4. samm: ainult ettevõtetele – värskendage Teamsis kasutajate eeskirju
On väga väike võimalus, et teie organisatsiooni sisu jagamise seaded ei luba ekraani jagamist.
Allolevat protseduuri saavad teostada ainult selleks määratud infotehnoloogia Microsoft Teamsi administraatorid.
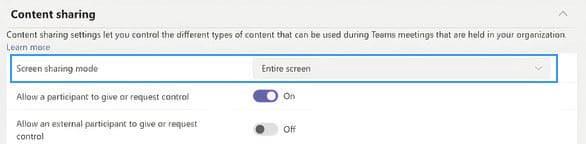
Android-seadmetes ei saa jagada
Androidi operatsioonisüsteem nõuab installitud rakendustele loa andmist, et nad saaksid täita teatud toiminguid, näiteks ekraani jagamist. Kui te ei saa mingil põhjusel Android-põhises Microsoft Teamsis sisu jagada, võiksite proovida järgmist.
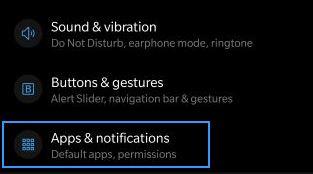
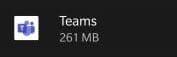
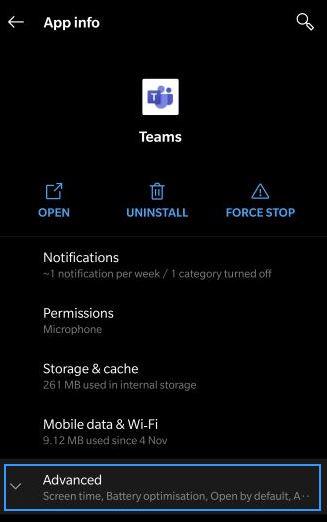
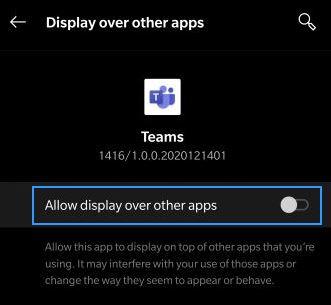
Koosolekul osaleja ei näe jagatud ekraani
Tundub, et palju levinum juhtum (vähemalt meie lugejate küsimuste põhjal) on see, et liitute Teamsi koosolekuga ja ei näe sisu (kas faili, märkust, videot või esitlust), mida koosoleku korraldaja jagab. või määratud esineja.
Kui see nii on, lugege meie õpetust selle kohta, kuidas saavad meeskonna koosolekul osalejad ekraani jagamisel tekkivaid tõrkeid otsida .
Teamsi koosolekutega ei saa Mozilla või Safari kaudu liituda
Tänase seisuga ei toetata Microsoft Teamsi Safaris, Firefoxis ja isegi Internet Exploreris. Kui proovite liituda Teamsi koosolekutega eelnimetatud brauserites, pakutakse teile Microsoft Teamsi kliendi allalaadimist või saate koosolekuga liituda toetatud brauseri (nt Chrome või Microsoft Edge) kaudu.
Märkus. Kui teil pole arvutis administraatoriõigusi, saate liituda ainult brauseri kaudu.
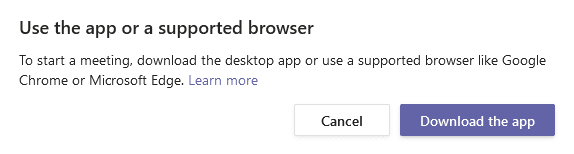
Kaameraprobleemide lahendamine Teamsis
Probleem : teised osalejad ei saa Teamsi videokõnes või koosolekul teie kaamera väljundit vaadata.
1. samm: veenduge, et teie kaamera objektiiv ei oleks blokeeritud
Nii triviaalselt kui see ka ei kõlaks, kontrollige, kas teie kaamera objektiiv ei ole
2. samm: veenduge, et kaamera oleks arvutiga ühendatud
Kõigepealt veenduge, et teie kaamera on ühendatud teie Windowsi arvutiga ning teie operatsioonisüsteem ja Microsoft Teams tunnevad selle ära.
Saate hõlpsasti näha olemasolevaid kaameraid Teamsi seadme seadete paneelil. Sellele dialoogile pääseb juurde otse koosolekul, vajutades ellipsi (…) ikooni ja valides Seadme sätted .
Nagu allpool näete, on teie süsteemi integreeritud või sellega ühendatud kõlareid, mikrofone ja kaameraid lihtne visualiseerida.
Kui teie videokaamera pole saadaolevate seadmete loendis saadaval, lülitage Teams välja ja veenduge, et kaamera oleks tõesti ühendatud. Seejärel käivitage Teams uuesti ja liituge koosolekuga.
3. samm: veenduge, et teie kaamera töötab kolmanda osapoole rakendustega
Kui Teams tuvastab teie kaamera, võiksite kontrollida, kas kaamera töötab ja seda saab kasutada mõni muu rakendus.
4. samm: värskendage kaamera draiverit
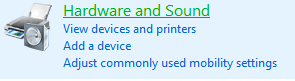

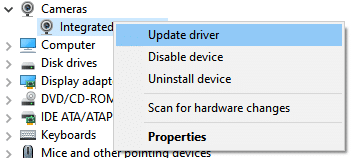
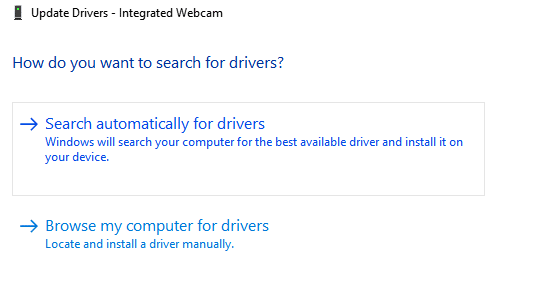
Microsoft Teamsi heliprobleemid
Probleem : te ei kuule teisi Teamsi koosolekul, video- või helikõnes osalejaid. See juhtub väliste kõlarite või kõrvaklappide/peakomplektide kasutamisel.
1. samm: veenduge, et kõlarid on ühendatud
Klõpsake tegumiriba paremas servas kõlarite ikooni ja veenduge, et kõlarid on ühendatud teie Windowsi arvutiga.
2. samm: kontrollige oma Microsoft Teamsi heliseadeid

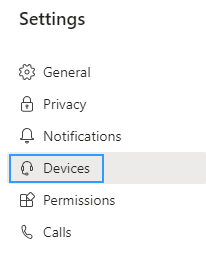
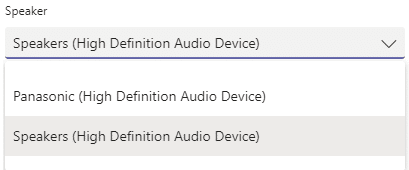
Kui olete juba koosolekul või kõnes, pääsete juurde oma seadme sätetele, vajutades ellipsile (…) ja valides menüüst Seadme sätted .
Seejärel saate vastavalt vajadusele reguleerida heliseadmeid ja kõlarite sätteid.
Kui olete valinud eelistatud kõlari või kõrvaklapid, on suurem tõenäosus, et teie probleem lahendatakse. Kui see nii ei ole, liikuge 3. sammu juurde.
3. toiming: käivitage Windows 10 heli tõrkeotsing
Windows 10 tarnib väga võimsat tõrkeotsingut, mis võib lahendada enamiku levinumaid heliga seotud tarkvara- ja riistvaraprobleeme.
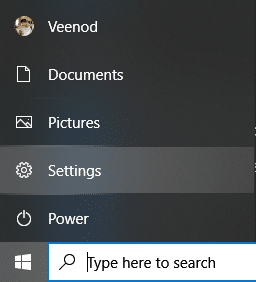
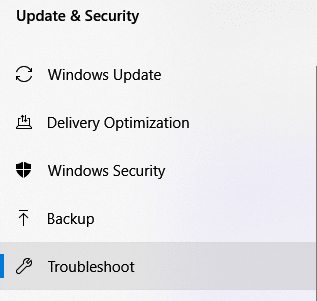
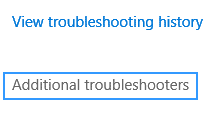
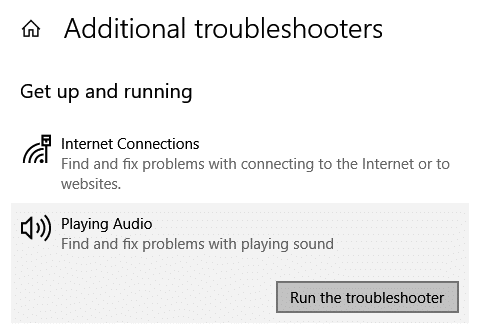
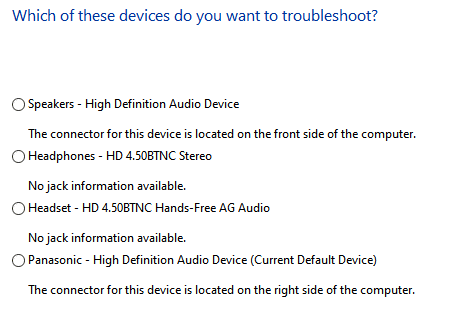
Microsoft Teamsi mikrofoni probleemid
Probleem: inimesed ei kuule teid, kui räägite Microsoft Teamsi koosolekul, video- või helikõnes.
1. samm: kontrollige Teamsi heliseadeid
Esimese asjana teeme kindlaks, et Teams tunneb teie mikrofoni ära ja valib selle koosolekul või kõnes kasutamiseks.
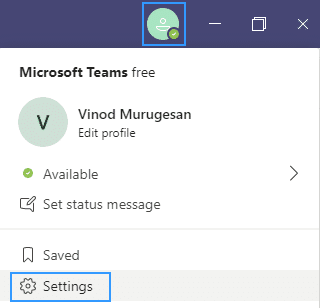
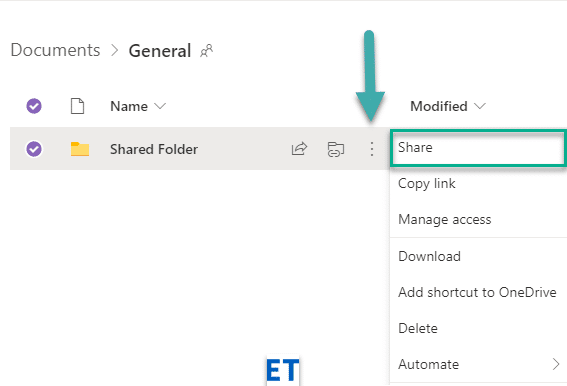
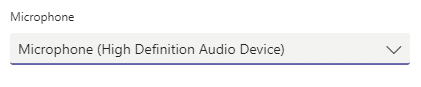
Pange tähele, et kui teete kõne ajal mikrofoni tõrkeotsingut, pääsete seadme sätetele juurde otse koosolekupaneelilt.
2. toiming: veenduge, et rakendustel oleks juurdepääs teie mikrofonile
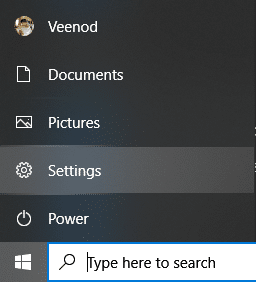
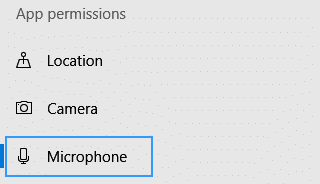
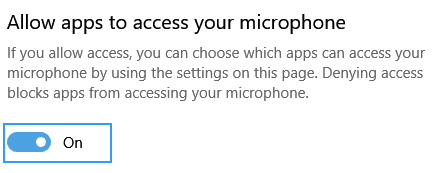
3. toiming: käivitage salvestamise heli tõrkeotsing
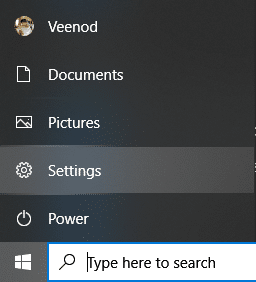
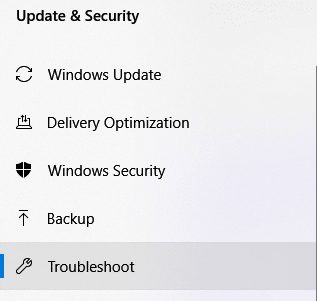
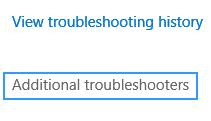
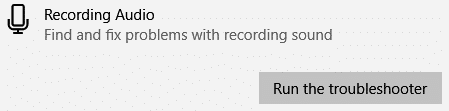
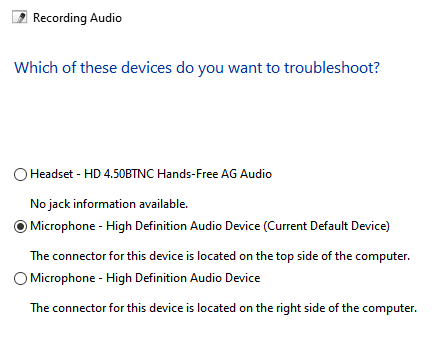
Connectivity: fix Teams meetings connection issues
Problem: You are not able to login to Microsoft Teams due to network (Internet / VPN / LAN etc’) or Anti-Virus related problems.
Step 1: Ensure that you are connected to the Internet
As trivial as this might sound, ensure that your computer is connected to the internet by opening a new browser window and navigating to a website.
Step 2: Run Internet Connection Troubleshooter
If you are not able to access the Internet, go ahead and run the built in Windows connectivity troubleshooting program.
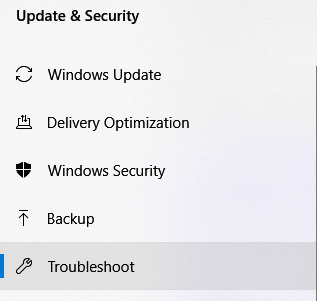
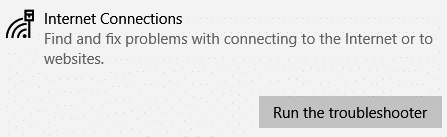
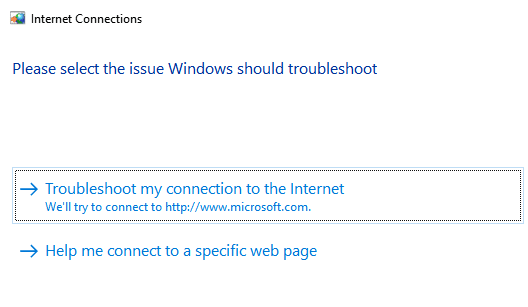
Step 3: Allow Teams application in Windows Defender Firewall:
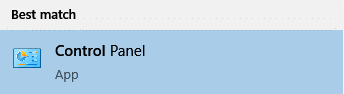
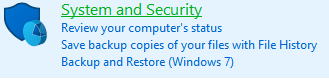


Login issues: Can’t access Teams with your Windows login
Step 1: Remove existing Windows Credentials from your system
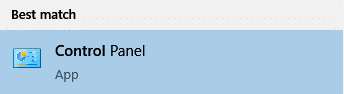
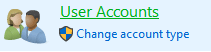

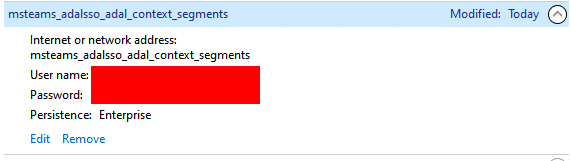
Installimisprobleemid: Microsoft Teamsi ei saa desinstallida
Kui teil on probleeme Microsoft Teamsi desinstallimisega Windowsis, vaadake seda Microsoft Teamsi eemaldamise juhendit .
Järeldus
Täname, et lugesite läbi meie põhjaliku veaotsingu juhendi. Kui juhendist oli abi, jagage seda julgelt sõprade ja kolleegidega. Aitäh 🙂
Õppige Microsoft Teamsi tiimide ja kanalite määratlemise põhitõdesid.
Siit saate teada, kuidas saate hõlpsasti Microsoft Teamsi koosolekutel ppt-faili esitada.
Kuidas keelata suumi automaatne käitamine Windowsi käivitamisel?
Siit saate teada, kuidas välja lülitada Slacki töölaua ja e-kirjade meeldetuletuste, märguannete ja helide müra
Siit saate teada, kuidas lihtsalt peatada Microsoft Teamsi automaatkäivitus MacOS-is, kui see operatsioonisüsteemi sisselülitamisel pidevalt ilmneb.
Siit saate teada, kuidas oma Outlooki kalendrist hõlpsasti Microsoft Teamsi integratsiooni lubada.
Siit saate teada, kuidas Zoomi vestluses osalejaid blokeerida
Siit saate teada, kuidas kohandada fondi suurust programmides Microsoft Teams ja Zoom.
Siit saate teada, kuidas Microsoft Teamsi kanalites hõlpsalt sise- või välisveebisaidi hüperlinki lisada.
Siit saate teada, kuidas hõlpsalt üle kanda ühte või mitut kausta sama või eri Microsoft Teamsi kanalite vahel.







