Kuidas luua Microsoft Teamsis meeskondi ja kanaleid?

Õppige Microsoft Teamsi tiimide ja kanalite määratlemise põhitõdesid.
Siin on küsimus, mille saime eelmisel päeval:
“ Oma töörühmas kasutame Zoomi igapäevaselt kolleegide ja klientidega suhtlemiseks. Kasutame peamiselt audio- ja videokoosolekuid, aga ka meeskonnakanaleid ja personaalseid vestlusi. Probleem on selles, et nüüd, mitu kuud pärast aktiivset suumi kasutamist, saan iga päev tohutul hulgal töölauateateid ja helisid. See on üsna tüütu, kuna see mõjutab minu keskendumisvõimet. See on ka probleem, eriti kui ma osalen videokoosolekutel. Kas on mõni maagiline seade, mida saan kasutada nende tüütute bännerite automaatseks vaigistamiseks rakendusest Zoom, mis ilmuvad mu Windowsi töölaua paremas alanurgas? Ma ei tea, kas see aitab, aga ma kasutan Windows 10; aga kui saate MAC-i jaoks mõned näpunäited anda, siis usun, et saan ka hakkama. Igasugune abi on väga teretulnud. ”
Lülitage kõik Zoom Chati tõukemärguanded välja
Siit saate teada, kuidas lihtsalt vaigistada kõik Zoomi vestlustest sissetulevad hoiatused.
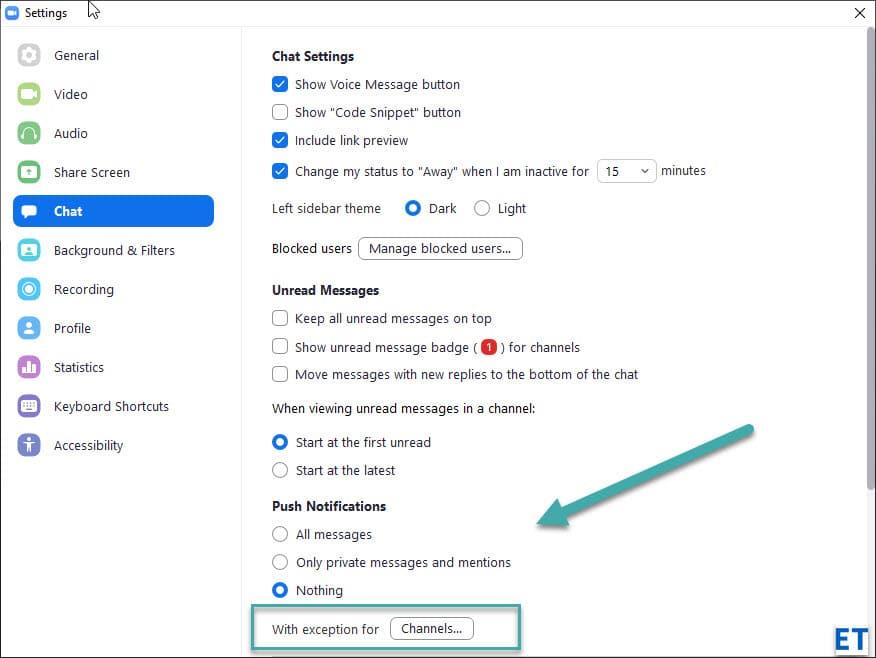
Märkus. Kui soovite peatada mürarohkete suumikanalite hoiatused, kuid soovite jätkuvalt saada teistelt märguandeid, saate määrata erandid, vajutades nuppu Kanalid…. Lisateavet selle kohta järgmises jaotises.
Suumi rühma hoiatuste vaigistamine
Suum võimaldab teil määratleda sõnumipoliitika kanalitele, mille liige olete.
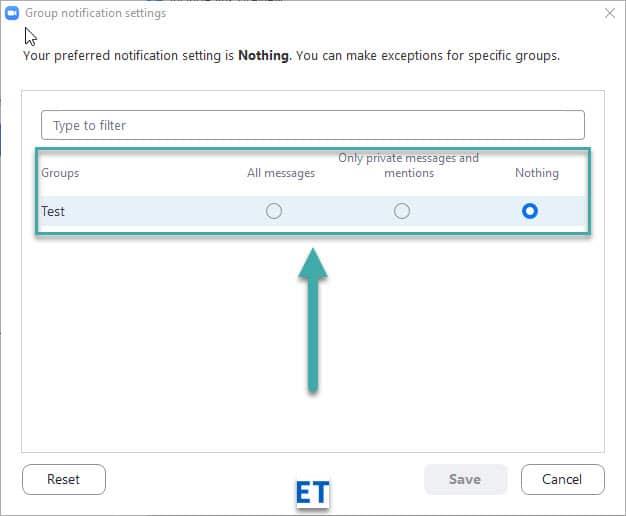
Pange tähele, et peate määrama seaded iga kanali jaoks, mille liige olete. Kasutage ülalkirjeldatud protseduuri, et kõik hoiatused ühe pildiga tühistada.
Alternatiivne viis iga rühma mürataseme reguleerimiseks on saadaval suumi jaotises Vestlused.
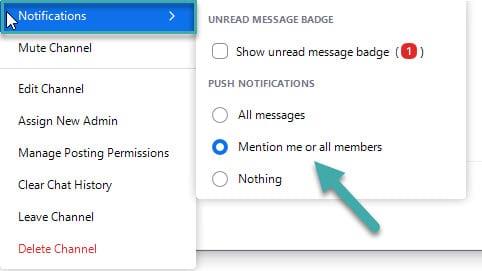
Märkus. Saate ka kõigi kanalite hoiatamise peatada, kasutades käsku meet Channel.
Loobub Zoomi koosolekute akna märguannetest
Meilt küsiti ka, kuidas vältida Zoomi töölauahoiatusi. Seal on väheteadlik lüliti, mis teeb selle triki ära:
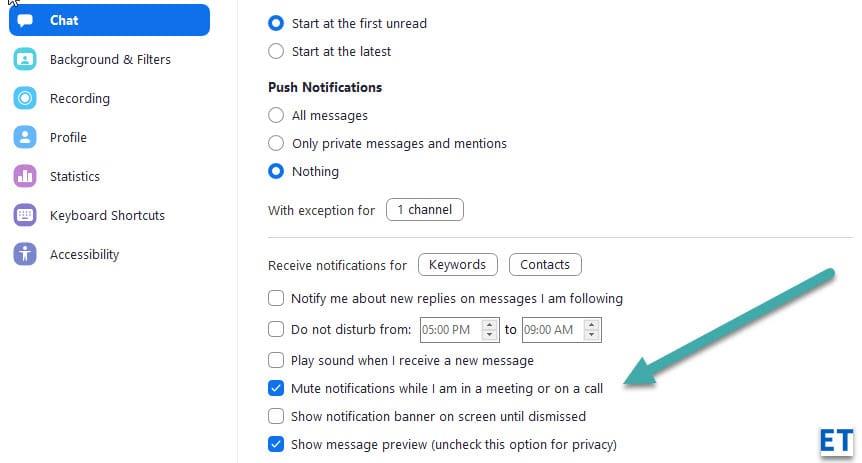
Märkus. Suumi seaded on erinevatel platvormidel üsna ühtsed, seega on kõik, mida me selgitasime, täiesti asjakohane, kui kasutate macOS-i, iOS-i või Android Zoom rakendust.
Õppige Microsoft Teamsi tiimide ja kanalite määratlemise põhitõdesid.
Siit saate teada, kuidas saate hõlpsasti Microsoft Teamsi koosolekutel ppt-faili esitada.
Kuidas keelata suumi automaatne käitamine Windowsi käivitamisel?
Siit saate teada, kuidas välja lülitada Slacki töölaua ja e-kirjade meeldetuletuste, märguannete ja helide müra
Siit saate teada, kuidas lihtsalt peatada Microsoft Teamsi automaatkäivitus MacOS-is, kui see operatsioonisüsteemi sisselülitamisel pidevalt ilmneb.
Siit saate teada, kuidas oma Outlooki kalendrist hõlpsasti Microsoft Teamsi integratsiooni lubada.
Siit saate teada, kuidas Zoomi vestluses osalejaid blokeerida
Siit saate teada, kuidas kohandada fondi suurust programmides Microsoft Teams ja Zoom.
Siit saate teada, kuidas Microsoft Teamsi kanalites hõlpsalt sise- või välisveebisaidi hüperlinki lisada.
Siit saate teada, kuidas hõlpsalt üle kanda ühte või mitut kausta sama või eri Microsoft Teamsi kanalite vahel.







