Kuidas luua Microsoft Teamsis meeskondi ja kanaleid?

Õppige Microsoft Teamsi tiimide ja kanalite määratlemise põhitõdesid.
Siin on küsimused, mille saime Evalt:
Mul on vähem kui kolme nädala pärast planeeritud kohtumine tähtsa kliendiga. Saadud Outlooki kutses on Microsoft Teamsi link, mida peaksin koosolekuga liitumiseks kasutama. Tahan veenduda, et käsitlesin kogu asjakohast logistikat juba enne koosolekut. Kas saate esitada kiire kontrollnimekirja selle kohta, mida peaksin tegema, et tagada koosolekuga liitumine ja tehniliste probleemide tekkimise oht minimeerida?
Täname teid küsimuse eest. Tänases õpetuses käsitletakse kõige levinumaid teemasid, mis on seotud Teamsi koosoleku ettevalmistamise ja osalemisega nii sise- kui ka välisliikmena.
Lühijuhend Teamsi koosolekuga liitumiseks
Laadige alla ja seadistage meeskonnad
Viimase minuti probleemide vältimiseks on soovitatav enne koosolekut veenduda, et teie arvuti on Teamsi käitamiseks seadistatud. Rakenduse arvutisse ja/või mobiiltelefoni allalaadimiseks minge Microsoft Teamsi saidile. Jätkake installiprotsessiga ja veenduge, et olete valmis juba enne kliendikohtumist.
Liituge Outlookist
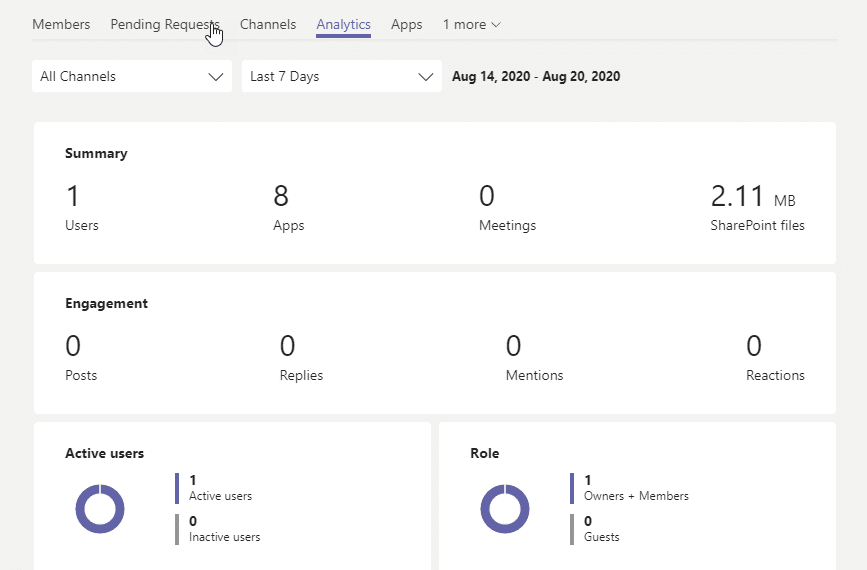
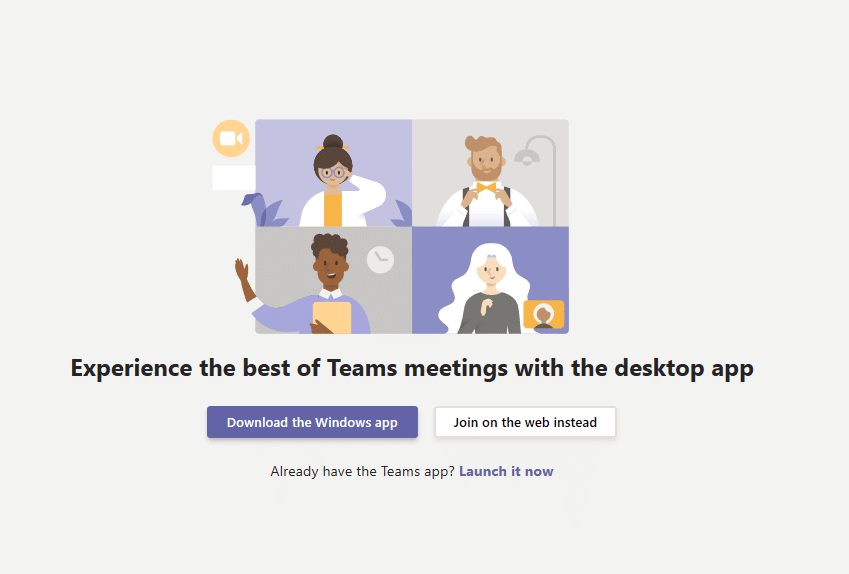
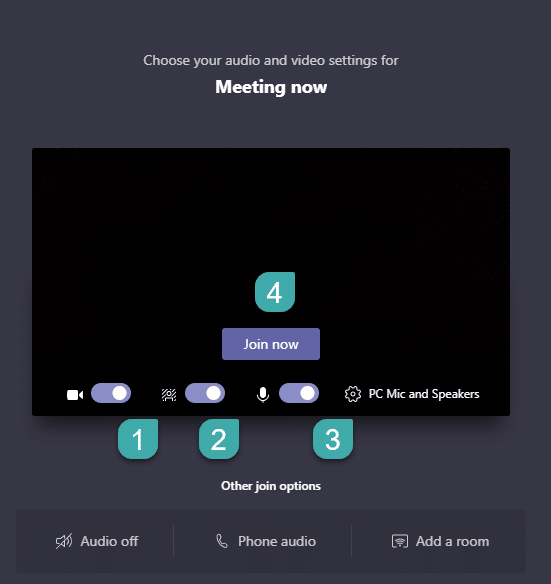
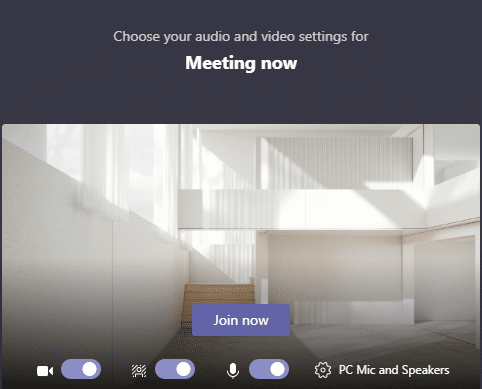

Teamsi koosolekutega liitumine rakendusest Kalender
Kui teil on Teamsis lubatud rakendus Kalender, saate liituda planeeritud koosolekutega otse sealt.
Liitumiskoodi kasutamine
Võib-olla olete saanud konkreetse meeskonnaga liitumiseks koodi. Kui jah, toimige järgmiselt.
Kas te ei saa Teamsi koosolekuga liituda?
Teil võib koosolekuga liitumist takistada mitu probleemi. Konkreetsed probleemid võivad ulatuda teie Interneti-ühenduse kvaliteedist ja saadavusest, virtuaalse privaatvõrgu (VPN) sätetest, heli- ja videoseadmetest, tarkvara- ja riistvaraprobleemidest. Windowsi arvuti taaskäivitamine on valik ja see oleks teie parim valik, kui aeg on oluline. Kui see pole võimalik, on ilmselt hea mõte võtta ühendust oma hostiga ja uurida, kas saate liituda hoopis telefoni sissehelistamisega.
Kas olete Teamsi koosolekutele lisamisel kokku puutunud väljakutsetega? Andke meile julgelt teada allpool olevas kommentaaride jaotises.
Õppige Microsoft Teamsi tiimide ja kanalite määratlemise põhitõdesid.
Siit saate teada, kuidas saate hõlpsasti Microsoft Teamsi koosolekutel ppt-faili esitada.
Kuidas keelata suumi automaatne käitamine Windowsi käivitamisel?
Siit saate teada, kuidas välja lülitada Slacki töölaua ja e-kirjade meeldetuletuste, märguannete ja helide müra
Siit saate teada, kuidas lihtsalt peatada Microsoft Teamsi automaatkäivitus MacOS-is, kui see operatsioonisüsteemi sisselülitamisel pidevalt ilmneb.
Siit saate teada, kuidas oma Outlooki kalendrist hõlpsasti Microsoft Teamsi integratsiooni lubada.
Siit saate teada, kuidas Zoomi vestluses osalejaid blokeerida
Siit saate teada, kuidas kohandada fondi suurust programmides Microsoft Teams ja Zoom.
Siit saate teada, kuidas Microsoft Teamsi kanalites hõlpsalt sise- või välisveebisaidi hüperlinki lisada.
Siit saate teada, kuidas hõlpsalt üle kanda ühte või mitut kausta sama või eri Microsoft Teamsi kanalite vahel.







