Kuidas luua Microsoft Teamsis meeskondi ja kanaleid?

Õppige Microsoft Teamsi tiimide ja kanalite määratlemise põhitõdesid.
Siin on küsimus lugejalt:
Kasutan Windowsi baasil sülearvutit. Minu sülearvuti kaamera ei tööta Microsoft Teamsi kasutamisel ja mõnikord saan teate , et saadaolevat kaamerat ei leitud . Ostsin just uue välise USB-kaamera ja sooviksin määrata selle oma Microsoft Teamsi vaikekaameraks. Kas saate aidata mul mõista, kuidas seda teha?
Täname teid küsimuse eest. Selles postituses arutame, kuidas saaksime Microsoft Teamsis teie vaikekaamerat muuta. Alltoodud juhised on kasulikud, kui (1) teie Windowsi operatsioonisüsteem ei leia saadaolevat kaamerat, (2) teie praegune kaamera on katki või (3) soovite lihtsalt uuendada parema ja kõrge eraldusvõimega kaamera vastu.
Kaamera vahetamine Microsoft Teamsis
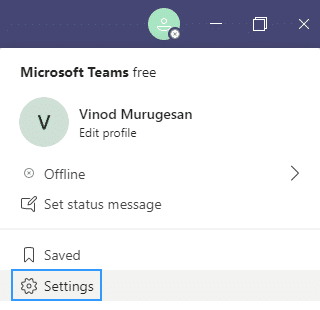
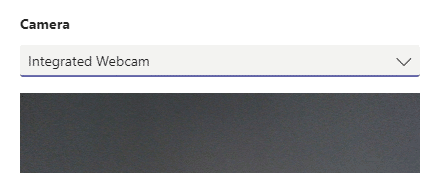
Vahetage koosoleku ajal kaamerat
Kui peate koosoleku ajal kaamerat vahetama, järgige allolevat protseduuri.

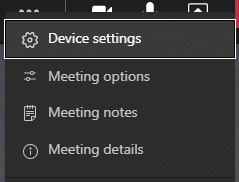
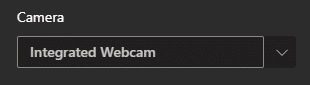
See on kõik 🙂
Õppige Microsoft Teamsi tiimide ja kanalite määratlemise põhitõdesid.
Siit saate teada, kuidas saate hõlpsasti Microsoft Teamsi koosolekutel ppt-faili esitada.
Kuidas keelata suumi automaatne käitamine Windowsi käivitamisel?
Siit saate teada, kuidas välja lülitada Slacki töölaua ja e-kirjade meeldetuletuste, märguannete ja helide müra
Siit saate teada, kuidas lihtsalt peatada Microsoft Teamsi automaatkäivitus MacOS-is, kui see operatsioonisüsteemi sisselülitamisel pidevalt ilmneb.
Siit saate teada, kuidas oma Outlooki kalendrist hõlpsasti Microsoft Teamsi integratsiooni lubada.
Siit saate teada, kuidas Zoomi vestluses osalejaid blokeerida
Siit saate teada, kuidas kohandada fondi suurust programmides Microsoft Teams ja Zoom.
Siit saate teada, kuidas Microsoft Teamsi kanalites hõlpsalt sise- või välisveebisaidi hüperlinki lisada.
Siit saate teada, kuidas hõlpsalt üle kanda ühte või mitut kausta sama või eri Microsoft Teamsi kanalite vahel.







