Kuidas luua Microsoft Teamsis meeskondi ja kanaleid?

Õppige Microsoft Teamsi tiimide ja kanalite määratlemise põhitõdesid.
Siin on teade, mille saime ühelt lugejalt:
Tere! Minu tööandja infotehnoloogia osakond on viimastel kuudel, mil hakkasime kodus töötama, alustanud suhtluse parandamiseks Teamsi rakenduse juurutamist. Lühidalt, hakkasin seda kasutama ja see on üsna lahe, kuid mul on vist kaks küsimust: Esimene küsimus: Mulle tundub, et ma ei saa Teamsis sõnumeid eemaldada, kas vestluste jaotises on üldse võimalik sõnumeid jäädavalt kustutada? Ja teine on: kuidas saan tühistada grupivestluses teistele saadetud sõnumite saatmise või meelde tuletada?
Hei, täname küsimuste eest. Teeme ka Teamsiga üsna palju koostööd ja on tore, et saame siin mõnele küsimusele vastata.
Meie vastuses eeldan, et kasutate Windowsis töölauaversiooni, kuigi protsess ei erine MacOS-i, Androidi või iOS-i Teamsi puhul oluliselt.
Alustame teie esimese päringuga.
Eemaldage vestlussõnumid ja vestlused
Saate kustutada sõnumeid, mille olete Microsoft Teamsi vestluse käigus teistele inimestele saatnud.
Seda saab teha järgmiselt.
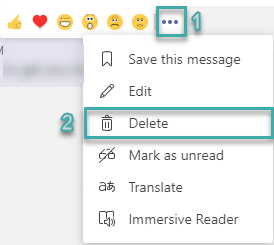
Eemaldage sõnum kanalilt
Võib juhtuda, et postitasite sõnumi grupivestlusesse ja soovite selle lihtsalt kanali vahekaardilt Postitused eemaldada.
Seda saab teha järgmiselt.
Märkus. Iga kustutatud sõnumi puhul kuvab Microsoft Teams vahekaardil Kanali postitused teadet See teade on kustutatud. Nii et teised inimesed ei näe teie algset sõnumit, kuid teavad, et olete vestlusest lõime eemaldanud.
Täieliku vestlusajaloo lõplik kustutamine
See on korduma kippuv küsimus. Praegu pole vestluste jaoks kustutamisvalikut saadaval, seega ei saa te vestluste vahekaardilt eemaldada tervet lõime, vaid ainult vestluse üksikuid sõnumeid. Värskendame seda postitust niipea, kui see ilmselt väga vajalik funktsioon tootesse lisatakse (september 2020 – UserVoice'i lõime kohaselt kinnitas Microsofti arendusmeeskond, et see on nende tegevuskavas.) Saate siiski peita. vestluslõng, üksikasjade saamiseks lugege edasi.
Kas soovite saada Microsoft Teamsi võimsaks kasutajaks?
LUGEGE: 40 Microsoft Teamsi kasulikku näpunäidet ja nippi , mida peaksite teadma.
Teamsi vestluse peitmine
Eelmises osas saime teada, et kirjadest pole võimalik lõplikult lahti saada. Sellegipoolest saate privaatse vestluslõime oma vestluste loendist peita. See on ka üsna lihtne:
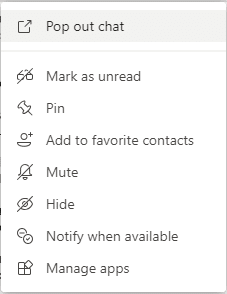
Märkus. Äsja käsitletud protsessi ennistamine on samuti üsna lihtne, jätkake lihtsalt selles jaotises varem selgitatud viisil ja valige selle asemel käsk Unhide .
Nautige meeskondi.
Õppige Microsoft Teamsi tiimide ja kanalite määratlemise põhitõdesid.
Siit saate teada, kuidas saate hõlpsasti Microsoft Teamsi koosolekutel ppt-faili esitada.
Kuidas keelata suumi automaatne käitamine Windowsi käivitamisel?
Siit saate teada, kuidas välja lülitada Slacki töölaua ja e-kirjade meeldetuletuste, märguannete ja helide müra
Siit saate teada, kuidas lihtsalt peatada Microsoft Teamsi automaatkäivitus MacOS-is, kui see operatsioonisüsteemi sisselülitamisel pidevalt ilmneb.
Siit saate teada, kuidas oma Outlooki kalendrist hõlpsasti Microsoft Teamsi integratsiooni lubada.
Siit saate teada, kuidas Zoomi vestluses osalejaid blokeerida
Siit saate teada, kuidas kohandada fondi suurust programmides Microsoft Teams ja Zoom.
Siit saate teada, kuidas Microsoft Teamsi kanalites hõlpsalt sise- või välisveebisaidi hüperlinki lisada.
Siit saate teada, kuidas hõlpsalt üle kanda ühte või mitut kausta sama või eri Microsoft Teamsi kanalite vahel.







