Kuidas luua Microsoft Teamsis meeskondi ja kanaleid?

Õppige Microsoft Teamsi tiimide ja kanalite määratlemise põhitõdesid.
Siin on küsimus, mille saime just meie lugeja Markilt:
Olen kasutanud Microsoft Teamsi rakendust juba paar kuud. Sain just teada, et Teamsis muudetakse umbes 10 minuti pärast võrguolekuks automaatselt ära (kollane), kui töötan teiste rakendustega ja Teams töötab taustal või kui teen lõunapausi. Mulle meeldiks muuta oma äraoleku seadistust ja määrata see "saadavaks" isegi siis, kui ma ei ole Teamsis, kuna ma pean klientidele teadma, et olen võrgus ja nende jaoks saadaval. Palun andke mulle teada, kas teil on selle jaoks lahendus või on Teamsi olek vaikimisi sünkroonis minu Windowsi operatsioonisüsteemi tegevusega (puudulik)?
Täname teid küsimuse eest. Sisuliselt on teie Teamsi võrgus kättesaadavus sünkroonis meie (1) Outlooki kalendri kohtumiste/kohtumistega, (2) teie tegevusega Teamsi rakenduses endas (nt esitlemine või kõne) ja ilmselgelt (3) süsteemi olekuga – aktiivne, magab, tühikäigul ja sellisena.
Selles lühikeses õpetuses käsitleme Microsoft Teamsi lihtsat nippi , mis tagab, et teie võrguolek Teamsis jääb kättesaadavaks ("roheline"), mitte eemal või võrguühenduseta isegi siis, kui olete oma laua taga. Pange tähele, et selle toimimiseks peate oma süsteemi unerežiimi seadeid veel kord kontrollima. Kui see pole tingimata vajalik, ei soovita me käivitada taustal mittevajalikke rakendusi, et teie süsteem ei töötaks.
1. samm: hoidke oma olek Teamsis saadaval
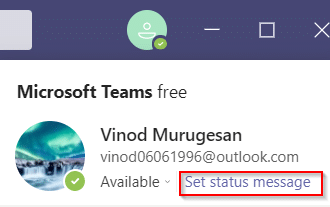
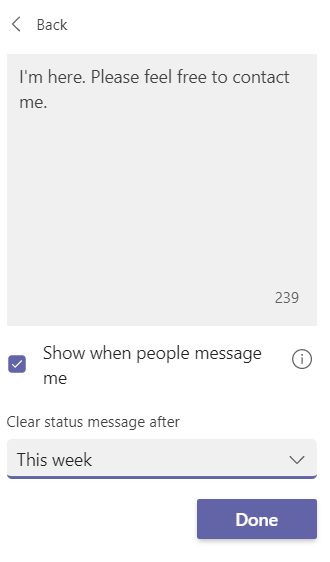
2. samm: vaadake üle oma toiteseaded, et vältida süsteemi magamaminekut
Pärast Teamsi äraoleku ajalõpu muutmist peaksime tagama, et nii kaua, kui meie Windowsi arvuti on ühendatud või töötab patareidega, ei lähe see magama.
Seadistage oma võrgus kohalolek Teamsis hõivatuks, eemal või võrguühenduseta
Samal viisil saate hõlpsasti muuta oma kohaloleku olekuks Eemal või võrguühenduseta. See on kindlasti kasulik, kui soovite katkematult tööd teha.
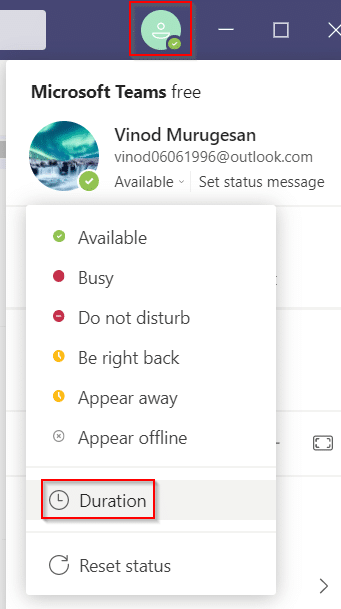
Õppige Microsoft Teamsi tiimide ja kanalite määratlemise põhitõdesid.
Siit saate teada, kuidas saate hõlpsasti Microsoft Teamsi koosolekutel ppt-faili esitada.
Kuidas keelata suumi automaatne käitamine Windowsi käivitamisel?
Siit saate teada, kuidas välja lülitada Slacki töölaua ja e-kirjade meeldetuletuste, märguannete ja helide müra
Siit saate teada, kuidas lihtsalt peatada Microsoft Teamsi automaatkäivitus MacOS-is, kui see operatsioonisüsteemi sisselülitamisel pidevalt ilmneb.
Siit saate teada, kuidas oma Outlooki kalendrist hõlpsasti Microsoft Teamsi integratsiooni lubada.
Siit saate teada, kuidas Zoomi vestluses osalejaid blokeerida
Siit saate teada, kuidas kohandada fondi suurust programmides Microsoft Teams ja Zoom.
Siit saate teada, kuidas Microsoft Teamsi kanalites hõlpsalt sise- või välisveebisaidi hüperlinki lisada.
Siit saate teada, kuidas hõlpsalt üle kanda ühte või mitut kausta sama või eri Microsoft Teamsi kanalite vahel.







