Kuidas luua Microsoft Teamsis meeskondi ja kanaleid?

Õppige Microsoft Teamsi tiimide ja kanalite määratlemise põhitõdesid.
Kui te enam Zoomi ei kasuta, võiksite rakenduse arvutist või sülearvutist kustutada. Selles etapis pakume lihtsat protseduuri Zoom koosolekute kliendi ja sellega seotud failide eemaldamiseks Windowsi arvutist. Rakenduse täielikuks desinstallimiseks järgige alltoodud samme.
1. samm: desinstallige Zoom

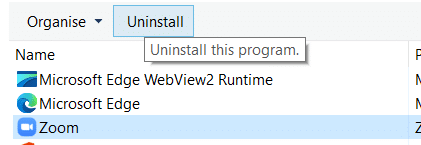
2. samm: puhastage Zoom täielikult arvutist
Kuigi rakendust meie arvutis enam ei eksisteeri, võib teie arvuti failisüsteemis olla vahemällu salvestatud või ajutisi faile. Seetõttu tuleb järgmise sammuna veenduda, et rakendus ja sellega seotud failid ka kustutatakse. Zoom pakub väga mugavat rakendust nimega cleanzoom, mis eemaldab arvutist kõik rakendusega seotud failid. Palun järgige allolevaid juhiseid.

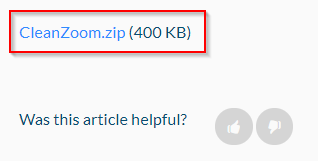
See on kõik 🙂
Õppige Microsoft Teamsi tiimide ja kanalite määratlemise põhitõdesid.
Siit saate teada, kuidas saate hõlpsasti Microsoft Teamsi koosolekutel ppt-faili esitada.
Kuidas keelata suumi automaatne käitamine Windowsi käivitamisel?
Siit saate teada, kuidas välja lülitada Slacki töölaua ja e-kirjade meeldetuletuste, märguannete ja helide müra
Siit saate teada, kuidas lihtsalt peatada Microsoft Teamsi automaatkäivitus MacOS-is, kui see operatsioonisüsteemi sisselülitamisel pidevalt ilmneb.
Siit saate teada, kuidas oma Outlooki kalendrist hõlpsasti Microsoft Teamsi integratsiooni lubada.
Siit saate teada, kuidas Zoomi vestluses osalejaid blokeerida
Siit saate teada, kuidas kohandada fondi suurust programmides Microsoft Teams ja Zoom.
Siit saate teada, kuidas Microsoft Teamsi kanalites hõlpsalt sise- või välisveebisaidi hüperlinki lisada.
Siit saate teada, kuidas hõlpsalt üle kanda ühte või mitut kausta sama või eri Microsoft Teamsi kanalite vahel.







