Kuidas luua Microsoft Teamsis meeskondi ja kanaleid?

Õppige Microsoft Teamsi tiimide ja kanalite määratlemise põhitõdesid.
Teisel päeval sain lugejalt küsimuse, milles mainiti, et pärast mitme faili allalaadimist Microsoft Teamsis ei leidnud ta neid faile oma Windowsi arvutis oleva File Exploreri abil.
Kus MS Teams faile salvestab?
Microsoft Teamsi failid salvestatakse pilve vaikimisi spetsiaalsetele SharePointi saitidele (meeskonnas või kanalis jagatud failide jaoks), Office 365-sse (vestlused, märkmikud jne) ja OneDrive'i (vestlustes jagatud failide jaoks). Saate oma faile salvestada ka muudesse failisalvestusteenustesse, nagu Dropbox, Google Drive ja Box.
Ilmselgelt on juhtumeid, kus võiksite meeskonnast alla laadida ühe, mitu või kõik failid varundamiseks või teistega jagamiseks, kellel pole teie meeskonnale juurdepääsu.
Tänases postituses proovime vastata mõnele levinud küsimusele, mis on seotud failide allalaadimisega Teamsis. Alustame:
Microsoft Teamsi allalaadimiste vaikekoht
Tänase seisuga laadib Teams alla kas ühe või mitu faili teie Windowsi operatsioonisüsteemi vaikekausta Allalaadimised, mille leiate hõlpsalt File Explorerist. Tavaliselt on see kaust Allalaadimised , mis on vaikimisi File Exploreri kiirjuurdepääsus kinnitatud.
Microsoft Teamsi vormingus on allalaadimiste kausta avamine üsna lihtne:
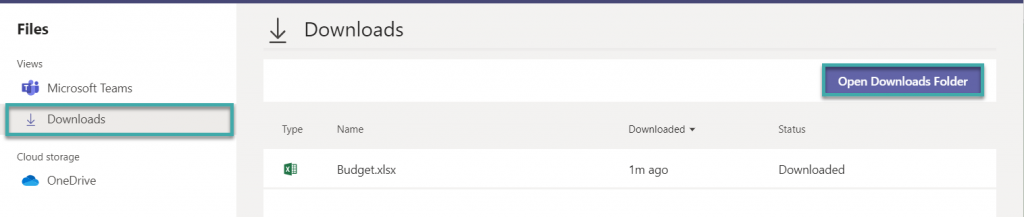
Kas ma saan Teamsis oma allalaadimiskausta muuta?
Vaikimisi allalaadimise asukohta ei saa praegu Microsoft Teamsis muuta. Allalaadimiste kausta asukohta saate siiski muuta File Exploreris. See kehtib kõigi teie Windowsi rakenduste, mitte ainult Teamsi kohta.
Kas soovite saada Microsoft Teamsi võimsaks kasutajaks?
LUGEGE: 40 Microsoft Teamsi kasulikku näpunäidet ja nippi , mida peaksite teadma.
Mitme faili allalaadimine Teamsis
Kui laadite alla mitu faili, pakitakse need vaikimisi pakitud failiks nimega OneDrive+. Selle leidmine võib olla pisut segane, kuid ma usun, et Teamsi arendusgrupp täiustab seda edaspidi.
Vestluse allalaadimise asukohad
Ühes vestluslõimes jagatud failid ja pildid salvestatakse faile jagava isiku OneDrive'i. Grupivestlustes jagatud failid salvestatakse meeskonna Sharepointi saidi kausta Kanal. Teamsis pääsete neile failidele hõlpsasti juurde.
Leidke Teamsist allalaadimiseks fail
Sageli jagavad kolleegid meiega Teamsis faile, et saaksime need hiljem võrguühenduseta kasutamiseks alla laadida, kuid mõnikord on neid faile väga raske leida.
Seega on küsimus selles, kuidas Teamsis faile hõlpsalt leida:
Õppige Microsoft Teamsi tiimide ja kanalite määratlemise põhitõdesid.
Siit saate teada, kuidas saate hõlpsasti Microsoft Teamsi koosolekutel ppt-faili esitada.
Kuidas keelata suumi automaatne käitamine Windowsi käivitamisel?
Siit saate teada, kuidas välja lülitada Slacki töölaua ja e-kirjade meeldetuletuste, märguannete ja helide müra
Siit saate teada, kuidas lihtsalt peatada Microsoft Teamsi automaatkäivitus MacOS-is, kui see operatsioonisüsteemi sisselülitamisel pidevalt ilmneb.
Siit saate teada, kuidas oma Outlooki kalendrist hõlpsasti Microsoft Teamsi integratsiooni lubada.
Siit saate teada, kuidas Zoomi vestluses osalejaid blokeerida
Siit saate teada, kuidas kohandada fondi suurust programmides Microsoft Teams ja Zoom.
Siit saate teada, kuidas Microsoft Teamsi kanalites hõlpsalt sise- või välisveebisaidi hüperlinki lisada.
Siit saate teada, kuidas hõlpsalt üle kanda ühte või mitut kausta sama või eri Microsoft Teamsi kanalite vahel.







