Kuidas luua Slack kasutajagruppi

Slack on suurepärane koostöövahend. Kas olete valmis kasutajarühma looma? See juhend juhendab teid selle tasulise plaani funktsiooni kasutamise protsessis.
Lähme korraks vanasse kooli ja unustame kaasaegsed tehnoloogiad, et saada tunne, kuidas Slack aitab kaasa teie koostööle. Kujutage ette maailma ilma arvutite, nutitelefonide, rakenduste ja isegi Internetita.
Mõelge massilisele telliskivist raekoja koosolekule. Kõik võivad koguneda rühmakuulutuste jaoks. Suurem osa tegelikust tegevusest toimub aga mitteametlikult, detsentraliseeritud viisil. Osalejad jagunevad oma huvide alusel erinevatesse rühmadesse. Nad osalevad metsikult erinevatel, sisukatel ja keskendunud aruteludel teemadel, mis neile kõige rohkem vastukajavad.
Kõik jagavad ideid ja arvamusi. Nad pakuvad probleemidele sisukaid lahendusi. Nad jõuavad linna põhiküsimustes kokkuleppele. Nad hääletavad ummikseisust väljumise poolt. Veelgi parem, kui keegi igast rühmast teeb ohtralt märkmeid ja esitab need hoolikalt. Selle tulemusena saab igaüks vaadata, kes mida ja millal ütles. See kontekst on kriitiline.
See raekoja koosolek on selgelt madaltehnoloogiline versioon Slacki lähtepunktist: tööruumist . Varem nimega meeskond , see on sidus sulam erinevatest tehnoloogiatest ja suhtlusvahenditest, sealhulgas:
Mis siis, kui paneksite kõik ülaltoodud koostisosad suurde potti ja hakkaksite küpsetama? Lõpetaks suurepärase tehnoloogilise bouillabaisse'iga, mida nimetatakse tööruumiks.
Slacki Enterprise Gridi plaani kasutavad kliendid peavad organisatsiooni kohta teadma. See olem asub individuaalse tööruumi kohal; see toimib metakonteinerina. Mõelge, et tööruum on üks suur kanalite konteiner. Sel viisil hõlmab org kõiki teisi konteinereid. Muidugi, kui teie tööandja Enterprise Gridi eest ei maksa, siis teeselda, et organisatsiooni ideed pole olemas, kuna seda pole.
Alustage siit, et luua Slacki tööruum . Saate luua nii palju tööruume, kui soovite, kuid ainult ühe korraga.
Sõltuvalt sellest, mida teete ja kuidas teie organisatsioon Slacki kasutab, võite kuuluda mitmesse erinevasse tööruumi.
Slacki tööruumi loomiseks järgige neid juhiseid.
Alates vaikne on luua lehekülg , sisestage e-posti aadress ja klõpsake nuppu Next.
Slack saadab teile kuuekohalise kinnituskoodi. Ärge sulgege seda brauseriakent või vahekaarti. Seda koodi vajate järgmises etapis.
Hankige see kood oma meilist ja sisestage see lehele alates 1. sammust.
Sisestage oma organisatsiooni või meeskonna nimi ja vajutage sisestusklahvi või klõpsake nuppu Edasi.
Sisestage oma tööruumi projekti nimi või eesmärk ja vajutage sisestusklahvi või klõpsake nuppu Edasi.
Slack loob selle nimega tööruumi ning kanalid #random ja #general .
(Valikuline) Sisestage nende inimeste e-posti aadressid, keda soovite sellesse tööruumi kutsuda.
Samuti saate kutse lingi kopeerida kõigile, kes teile meeldivad. Muidugi võite selle sammu vahele jätta ja alati hiljem tööruumi liikmeid lisada. Slack on nüüd loonud teie tööruumi.
Klõpsake nuppu Vaata oma kanalit Slackis.
Slack käivitab tööruumi uuel brauseri vahekaardil või aknas. Vaikimisi asetab Slack kursori tööruumi uude kanalisse.
Klõpsake nuppu Lõpeta registreerumine.
Sisestage oma täisnimi ja tugev parool. Seejärel klõpsake nuppu Edasi.
Nimetage oma tööruum.
Sellel väljal olev väärtus on vaikeväärtus alates 3. sammust, kuid saate selle siin ümber nimetada. Saate muuta ka oma tööruumi URL-i esimest osa, kuni see on saadaval. Lõppkokkuvõttes näeb teie tööruumi URL välja järgmine:
https://[tööruuminimi].slack.com
URL tähistab ühtset ressursiotsijat. Mõelge sellele kui veebiaadressile.
Vajutage sisestusklahvi või nuppu Edasi.
(Valikuline) Lisage teiste e-posti aadresse või kopeerige link, et jagada nendega teksti, meili või mõne muu suhtlusvahendi või rakenduse kaudu.
Samuti saate lubada rakenduse kasutajaks registreeruda kõigil, kelle e-posti aadress jagab teie domeeni. Kui kutsute siia teisi, näete kinnituslehte.
Klõpsake nuppu Alusta vestlust.
Näete oma uut Slacki tööruumi. Saate hakata Slackis teistega suhtlema ja koostööd tegema.
Kui teie organisatsioon on ostnud Slacki Enterprise Gridi plaani, võib see järgida teistsugust protsessi. See tähendab, et ainult tööruumi omanikel ja administraatoritel võib lubada eelnevaid samme järgida.
Kui loote mitu tööruumi ja otsustate hiljem, et soovite need koondada, saate seda teha.
Slack annab kasutajatele kaks võimalust, kui nad soovivad olemasolevasse tööruumi sisse logida.
Slacki e-posti kutse taotlemine ja vastuvõtmine
Võtke ühendust vastutava isiku või osakonnaga ja küsige e-posti teel kutset. Pärast seda, kui tööruumi omanik või administraator teid tööruumi lisab, saate kutse.
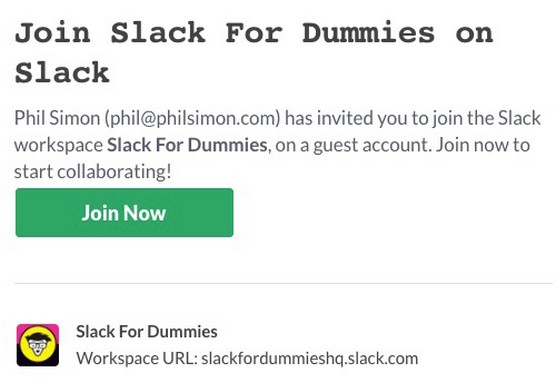
Slack tööruumi meilikutse.
Registreeruge, klõpsates meilis nuppu Liitu kohe.
Ise tehes
Võimalik, et teie organisatsiooni tööruumi omanik või administraator on lubanud avatud registreerumisprotsessi. Kui see on nii, siis pole vaja inimest, kes teid tööruumi kutsuks.
Näiteks kaaluge järgmist hüpoteetilist näidet. Marillion lubab registreeruda kõigil, kellel on kehtiv @marillion.com e-posti aadress. Selle tulemusena ei pea töötajad saama ametlikke tööruumi kutseid. Pigem saavad nad lihtsalt külastada https://marillion.slack.com ja registreeruda.
Mis saab siis, kui ma olen Marillioni töötaja, kuid ma ei tea oma ettevõtte tööruumi URL-i? Slack on sind kaitsnud. Minge Slacki sisselogimislehele ja klõpsake linki Leia oma tööruum.

Slack Alusta tööruumi lehega.
Valiksite esimese valiku ja Slacki ning sisestaksite e-posti aadressiks näiteks [email protected] . Slack püüab kontrollida kolme asja:
Slack näitab brauseris sama palju.

Slack brauseri meili kinnitusteade.
Kui Slack on kõik need kolm fakti kontrollinud, saadab ta teile meili, mis sisaldab kordumatut linki tööruumile. Pärast sellel klõpsamist saate teha järgmist.
Külastage Slacki sisselogimislehte, et leida kõik olemasolevad tööruumid, mis on juba teie e-posti aadressiga seotud.
Pärast uue tööruumi loomist saate sinna sisse logida ja seda kasutada. Messingist klapid: Slack pakub hulgaliselt erinevaid viise kolleegidega suhtlemiseks ja koostöö tegemiseks . Pärast tööruumi seadistamist saate sellesse sisse logida järgmiste meetoditega.
Mitte millegi tõttu lõpetas Slack 2018. aasta veebruaris oma Apple Watchi rakenduse.
Slacki sisselogimine veebibrauseri kaudu
Te ei saa Slackis midagi teha enne, kui olete tööruumi sisse loginud. Selles mõttes on see Facebooki sarnane müüriga ümbritsetud aed. Veebibrauseri kaudu tööruumile pääsete juurde järgmiselt.
Sisestage oma tööruumi URL.
Näiteks https://philsimon.slack.com/admin on näide sellest, milline võiks välja näha isiklik Slacki tööruum. Sinu oma on teistsugune.
Sisestage e-posti aadress.
Sisestage oma parool.
Klõpsake nuppu Logi sisse
Nagu arvata võis, saate vastaval lingil klõpsates oma parooli lähtestada, kui olete selle unustanud. Samuti öelge, et unustasite oma tööruumi URL-i. Samale lehele sisestage lihtsalt oma e-posti aadress. Slack saadab sõnumi, mis sisaldab kõiki selle e-posti aadressiga seotud tööruumide kõiki URL-e.
Kui teie laua- või sülearvuti töötab MacOS-i, Windowsi või isegi Ubuntu/Linuxiga, on Slack teid kaitsnud.
Laadige alla Slacki rakendus ja installige see oma arvutisse. Sel moel on Slack nagu iga teine kaasaegne arvutiprogramm. Loomulikult sõltub täpne protsess teie arvuti konkreetsest operatsioonisüsteemist. Hoidke oma tööruumi nimi, e-posti aadress ja parool käepärast ning teil ei tohiks probleeme tekkida. Kui olete oma tööruumi jõudnud, võite hakata Slacki tõsiselt kasutama.
Slack sunnib kasutajaid täitma teatud funktsioone ja konfigureerima mõnda seadet ainult brauseri kaudu.
Juurdepääs Slackile mobiilseadmetes
Slack poleks tänapäeval kuigi kasulik tööriist, kui seda saaks kasutada ainult korralikes arvutites. Lõppude lõpuks pole see aasta 1998. Õnneks saate Slacki mobiilirakenduse installida peaaegu igasse seadmesse, milles töötab iOS-i ja Androidi tänapäevane versioon. Järgige lihtsalt neid samme.
Minge oma telefonis või tahvelarvutis rakenduste poodi.
Installige Slack samamoodi nagu Spotify, Facebook või mõni muu telefoni või tahvelarvuti rakendus.
Logige sisse oma mandaatidega.
Slack sünkroonib seadmete vahel andmeid automaatselt. Näiteks öelge, et postitate jõusaalis olles oma Samsung Galaxy Note 10+ telefonist #announcements kanalile sõnumi. Sama teadet näete kohe ka oma sülearvuti Slackis – muidugi eeldusel, et teil on Interneti-ühendus.
Kohtumine Slackbotiga
Pärast tööruumiga liitumist võite kohtuda Slackbotiga. Selle eesmärk on saata teile automaatseid näpunäiteid rakenduse kasutamise kohta. Alloleval pildil on üks neist õrnadest meeldetuletustest selle kohta, kuidas Slackist maksimumi võtta.

Slackboti sissejuhatav sõnum koos näpunäidetega.
Slack on loonud intuitiivse ja kasutajasõbraliku rakenduse, mida teile meeldib kasutada. Kontseptuaalsel tasandil sisaldab selle kasutajaliides (UI) seitset peamist kujunduselementi:
Olenemata sellest, kuidas teie tööandja plaan ja kuidas ta Slacki kasutab, on need elemendid olemas kõigis tööruumides. Järgmine pilt annab kontseptuaalse ülevaate Slacki kasutajaliidest:

Slacki tööruumi kasutajaliidese kõrgetasemeline diagramm.
See võib abstraktselt hea välja näha, kuid kuidas see tegelikuks Slacki tööruumiks tõlgib?

Slacki tööruumi näidis külgribal valitud inimeste vaatega.
Ülevaatlikult kuvatakse selle peamisel navigeerimisribal alati kolm kasulikku Slacki nuppu. Sellisena pääsete neile juurde kõigis Slacki vaadetes. Kõik need nupud töötavad nagu teie lemmikveebibrauseri võrreldavad funktsioonid.
Need nupud aitavad teil Slackis hõlpsalt navigeerida. Harjuge nendega.
Kasutajaliides on kontekstipõhine: muudatused on vaiksed vastavalt teie valitud vaatele. See tähendab, et Slacki kuvatav vaade sõltub külgribal valitud valikust. Näiteks kui klõpsate valikul Inimesed, näitab Slack teile erinevaid funktsioone ja elemente kui siis, kui oleksite valinud kanalid või rakendused. Lõpuks, kui Slack on ühe neist vaadetest paksuks kirjutanud, peaksite seda lõpuks vaatama, sest seal on toimunud midagi uut.
Oluline on mõista, et Slacki kasutajaliides on kontekstipõhine.
Tarkvaraettevõtted saavad värskendusi ja uusi funktsioone esitada iga päev. Ei, kasutajad ei oota, et Slack iga nädal oma kasutajaliidest täielikult uuendaks. Samas on rumal eeldada, et selle praegune kasutajaliides jääb järgmise viie aasta jooksul muutumatuks.
Slack on suurepärane koostöövahend. Kas olete valmis kasutajarühma looma? See juhend juhendab teid selle tasulise plaani funktsiooni kasutamise protsessis.
Rakenduses QuickBooks 2010 kasutate hankijate loendi pidamiseks oma hankijate kohta arvestust. Hankijate loend võimaldab teil koguda ja salvestada teavet, nagu hankija aadress, kontaktisik jne. Saate lisada hankija oma hankijate loendisse mõne lihtsa sammuga.
QuickBooks 2010 muudab raamatupidajate jaoks klientide andmefailidega töötamise lihtsaks. Saate kasutada QuickBooksi raamatupidaja koopia funktsiooni, et lihtsalt oma raamatupidajale QuickBooksi andmefaili koopia meiliga saata. Loote QuickBooksi andmefaili raamatupidaja koopia, kasutades oma QuickBooksi versiooni ja tõelist […]
Müüjalt saadud arve sisestamiseks kasutate QuickBook Online'i arvetehingut. QBO jälgib arvet tasumisena, mis on teie ettevõtte kohustus – raha, mille olete võlgu, kuid mida pole veel tasunud. Enamik ettevõtteid, kes sisestavad arvetehinguid, teevad seda seetõttu, et nad saavad üsna palju arveid ja […]
QuickBooks Online ja QuickBooks Online Accountant sisaldavad tööriista nimega Client Colaboratorer, mida saate kasutada oma kliendiga olemasolevate tehingute kohta suhtlemiseks. Kliendi kaastööline on kahesuunaline tööriist; teie või teie klient saate sõnumi saata ja sõnumi saaja saab vastata. Mõelge kliendi koostööpartnerile kui võimalusele […]
Lisateavet Slacki kohta, mis võimaldab teil suhelda ja teha koostööd kolleegidega nii organisatsioonis kui ka väljaspool.
Tegevuspõhine kuluarvestus (lühidalt ABC) võib olla viimase kolme aastakümne parim uus raamatupidamise idee. Lähenemine on tegelikult väga lihtne, kui olete juba QuickBooksi kasutanud. Lühidalt, kõik, mida saate QuickBooksis lihtsa ABC-süsteemi juurutamiseks teha, on see, mida te praegu teete. Teisisõnu, jätkake jälgimist […]
QuickBooks pakub rohkem kui 100 finantsaruannet ja raamatupidamisaruannet. Nende aruannete juurde pääsete menüü Aruanded avades. Menüüs Aruanded korraldatakse aruanded ligikaudu tosinasse kategooriasse, sealhulgas ettevõte ja finants, kliendid ja nõuded, müük, töökohad ning aeg ja läbisõit. Peaaegu kõigi aruannete kaudu saadaolevate aruannete koostamiseks […]
QuickBooks võimaldab teil kulutada vähem aega raamatupidamisele ja rohkem aega oma ettevõttele. Otseteed kasutades liigute oma raamatupidamises veelgi kiiremini ja lihtsamalt.
Pärast klasside jälgimise sisselülitamist QuickBooksis on klasside kasutamine tõesti lihtne. Seadistage klassid nende toote- või teenusesarjade jaoks, mille kasumlikkust soovite mõõta. Te klassifitseerite tehingud teatud klassi sobivateks kas siis, kui need registreeritakse (kui saate) või pärast seda (kui teil on vaja […]







