Kuidas luua Slack kasutajagruppi

Slack on suurepärane koostöövahend. Kas olete valmis kasutajarühma looma? See juhend juhendab teid selle tasulise plaani funktsiooni kasutamise protsessis.
Tõenäoliselt soovite üle vaadata ettevõtte seadistusteabe kliendi QuickBooks Online (QBO) ettevõtete jaoks, et veenduda, et teie kliendi jaoks on asjad õigesti seadistatud. Saate kasutada Kliendi ülevaadet, mis annab hästi ülevaate kliendi QBO ettevõtte olukorrast. Ja soovite üle vaadata sätted, kontoplaani ja loendid iga kliendi QBO ettevõtetes.
See leht aitab teil saada aimu, kus asjad teie kliendi QBO ettevõttes seisavad. Kliendi ülevaate kuvamiseks avage kliendi QBO ettevõte, kasutades QuickBooksi veebiraamatupidaja (QBOA) tööriistariba loendiboksi Go to Client's QuickBooks. Seejärel klõpsake navigeerimisribal vahekaarti Ülevaade. Kliendi ülevaate lehe ülaosas (vt joonist) näete teavet kliendi tellimuste ja ühendatud rakenduste kohta.
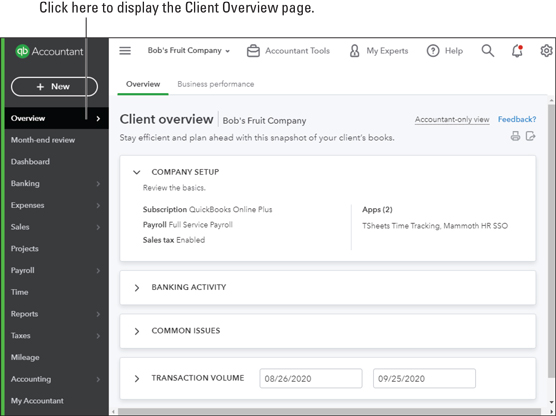
QBO klientettevõttes kuvatakse kliendi ülevaate lehe ülaosas kliendi tellimuste ja ühendatud rakenduste üksikasjad.
Kliendi ülevaate lehe teises jaotises, mis on näidatud järgmisel joonisel, näete teavet kliendi pangategevuse kohta; loendis olevad kontod on seadistatud kas pangakontodena või krediitkaardikontodena.

Kliendi ülevaate lehe Pangategevuse jaotis
Kliendi ülevaate lehe kolmas jaotis näitab kliendi QBO ettevõtte olekut, mis on seotud probleemidega, mida tavaliselt leiate probleemidena klientide QBO ettevõtetes (vt järgmist joonist), andes teile vihjeid teabe kohta, mida peate võib-olla kliendi QBO ettevõttes uurima. .

Kliendi ülevaate lehe Levinud probleemide jaotis
Kliendi ülevaate lehe viimane jaotis näitab tehingumahtu antud kuupäevavahemikus. Nagu näete järgmiselt jooniselt, on see loodud selleks, et aidata teil määrata, kui palju aega peate konkreetse kliendi raamatutele kulutama.

Kliendi ülevaate lehe jaotis Tehingud
Pidage meeles, et lehel Kliendi ülevaade pole linke, välja arvatud jaotise Kliendiprobleemid allosas, kus saate klõpsata käsul Kuva kontoplaan. Enne sellel lingil klõpsamist võiksite siiski esmalt üle vaadata ettevõtte seadistusteabe.
Vaatate ettevõtte seadistusteabe üle veendumaks, et kliendi QBO ettevõte kasutab õiget raamatupidamismeetodit, tööandja EIN-i ja seaduslikku ärikorraldust. Samuti saate kontoplaanis kontonumbrite kasutamise sisse lülitada (või välja lülitada, kuid me pole kunagi kohanud raamatupidajat, kes oleks soovinud seda valikut välja lülitada). Ettevõtte seadete ülevaatamiseks toimige järgmiselt.
Avage QBO kliendiettevõte, mida soovite üle vaadata. Võite klõpsata QBOA lehel Kliendid kliendi nimest vasakul asuval QuickBooksi logol või kasutada klientide loendit QBOA tööriistaribal jaotises Go to QuickBooks.
Hammasratta menüü kuvamiseks klõpsake QBOA tööriistariba paremas servas nuppu Gear.
Menüü Gear
Menüü Gear vasakpoolses grupis Teie ettevõte klõpsake valikul Konto ja sätted. Ilmub vahekaart Ettevõte (mis on valitud dialoogiboksi Konto ja sätted vasakul küljel).
Kliendi QBO-ettevõtte konto ja seadete dialoogiboks
Kui seadistate oma kliendi jaoks ettevõtte, kuvab QBO dialoogiboksi Ettevõtte profiil, milles palutakse täita ettevõtte e-posti aadress, ettevõtte aadress, linn, osariik ja sihtnumber. Kõik väljad on kohustuslikud, kuid saate dialoogiboksist mööda minna, kui klõpsates paremas ülanurgas X-i.
Vaadake seaded üle. Eelkõige määrake või parandage ettevõtte nimi, juriidiline nimi ja tööandja ID (EIN). Muudatuste tegemiseks klõpsake suvalist seadet või klõpsake seadete jaotise paremas ülanurgas kuvataval pliiatsil. QBO teeb seadistusvalikud kättesaadavaks; tehke oma muudatused ja klõpsake nuppu Salvesta.
Klõpsake dialoogiboksi Konto ja sätted vasakus servas valikut Kasutus. QBO kuvab kuvatud vahekaardi Kasutuspiirangud, kus saate vaadata, kuidas kliendi QBO tellimus mahub kasutuspiirangutesse, mida Intuit valitud tellimusele rakendab.
Kasutuspiirangud hakkasid kehtima 2019. aasta aprillis.
Klõpsake dialoogiboksi Konto ja sätted vasakus servas nuppu Täpsemalt. Kuvatakse dialoogiboksi Konto ja sätted lehel Täpsemad sätted.
Vaadake dialoogiboksi Konto ja sätted vahekaardil Täpsemad sätted üle ja vajadusel muutke neid.
Vaadake seaded üle. Eelkõige määrake või parandage järgmist.
Vaadake üle kõik muud seaded dialoogiboksis Konto ja seaded mis tahes lehel, mis teie arvates võivad vajada teie tähelepanu.
Muudatuste salvestamiseks klõpsake nuppu Valmis. QBO kuvab ekraani ülaosas teate, mis näitab, et teie muudatused on salvestatud.
Lisaks ettevõtte seadete kontrollimisele soovite tõenäoliselt üle vaadata oma kliendi kontoplaani, et veenduda, et see näeb välja selline, nagu soovite. Kliendi kontoplaani kuvamiseks võite klõpsata lehe Kliendi ülevaade allosas oleval lingil. Või võite kasutada navigeerimisriba: Kliendi QBO ettevõtte navigeerimisribal klõpsake Raamatupidamine → Kontoplaan. Ilmub kontoplaani leht.

Kontoplaani lehel saate kontosid lisada ja muuta.
Kontoplaani saate avada ka nupust Raamatupidaja tööriistad. Kõik teed viivad Rooma.
Kui valisite ettevõtte seadete ülevaatamise ajal kontonumbrite kasutamise võimaluse, kuvatakse kontoplaani lehe vasakus servas kontonumbrite veerg ja paremas ülanurgas nupp Paki redigeerimine – see näeb välja nagu pliiats. Kontonumbrite lisamiseks saate kasutada nuppu Paki redigeerimine.
Kontoplaani importimine
Kui loote uue ettevõtte, seadistab QBO automaatselt kontoplaani, mida ta arvab, et vajate. Kuid te ei pea seda kasutama. Selle asemel saate selle asendada, importides Excelis seadistatud kontoplaani või CSV-failina, mis võib sisaldada alamkontosid koos nende emakontodega, kui teie kliendi ettevõte vajab alamkontosid.
Alamkontode importimiseks kasutage põhimõtet Konto: Alamkonto , mis tähendab, et loetlete kõigepealt emakonto , seejärel kooloni ja seejärel alamkonto. Imporditav fail peab järgima kindlat vormingut ja saate enne faili seadistamist küljendusega tutvumiseks alla laadida näidisfaili. Lehel Kontoplaan klõpsake nupu Uus kõrval olevat noolt ja seejärel nuppu Impordi. QBO kuvab siin näidatud kontode importimise lehe. Klõpsake linki Laadi alla näidisfail ja avage fail Excelis, et näha, millist vormingut teie fail järgima peaks.

Kontode importimise leht
Kui olete kontoplaani faili seadistanud, naasete lehele Impordi kontod; klõpsake faili valimiseks nuppu Sirvi ja klõpsake lehe Impordi kontod paremas alanurgas nuppu Edasi. Ilmuval lehel, mis on näidatud järgmisel joonisel, vastendate oma faili pealkirjad QBO väljadega, valides tabeli veerus Your Field loendikastidest väljade nimed; seejärel klõpsake nuppu Edasi.

Ühendage failis olevad väljad QBO väljadega.
QBO kuvab kontod, mida ta kavatseb importida; kui kõik tundub hästi, klõpsake nuppu Import ja QBO impordib teie kontoplaani.
Kontode muutmine või lisamine
Konto kategooria tüübi või nime muutmiseks peate võib-olla redigeerima kontot ja kasutate muudatuse tegemiseks konto akent.
Kui otsustate kontoplaani lisada kontonumbreid, saate kontonumbri lisada konto aknas, kuid seal on palju lihtsam viis, mida näitame järgmises jaotises "Kontonumbrite lisamine".
Konto akna kuvamiseks klõpsake konto paremal küljel asuvas veerus Toiming allanoolt ja klõpsake kuvatavas menüüs nuppu Redigeeri.

Konto muutmiseks kasutage veerus Toiming allanoolt.
Või kui teil on vaja luua uus konto, klõpsake loendi kohal nuppu Uus. Uue konto loomisel kuvatav aken näeb välja täpselt selline, nagu näete olemasoleva konto muutmisel.
Konto registri kuvamiseks võite klõpsata mis tahes vara-, kohustuse- või aktsiakonto kõrval oleval nupul Vaata registrit. Jaotamata kasum on erand; see toimib nagu tulude ja kulude konto. Konto kiiraruande kuvamiseks võite käsul Käivita aruanne tulu- või kuludekontost paremal.
Kontonumbrite lisamine
Lubasime, et näitame teile lihtsat viisi QBO ettevõtte kontoplaani kontonumbrite lisamiseks. Esmalt veenduge, et lubaksite sätte dialoogiboksi Sätted vahekaardil Täpsemalt (jaotises Kontoplaan), nagu varem näidatud.
Seejärel klõpsake lehel Kontoplaan kuvatava lehe kuvamiseks nuppu Paki redigeerimine (see, mis näeb välja nagu pliiats tabeli paremal küljel tabeli pealkirjade kohal).

Kasutage seda lehte kontoplaani kontonumbrite seadistamiseks.
Tippige veergu Number kontonumbrid. Salvestusnupud ilmuvad lehe paremasse üla- ja alanurka (lehe alaosa ei näe); pärast kontonumbrite sisestamist klõpsake ükskõik kumba nuppu.
Kuna QBOA seanss aegub vaikimisi pärast 60-minutilist tegevusetust, võiksite kontonumbreid sisestades perioodiliselt salvestada, juhuks kui midagi ootamatut teid töölt eemale tõmbab. Pärast kontonumbrite lisamist saate kontoplaani sortida kontonumbrite järjekorras, klõpsates lehe Kontoplaan veergude pealkirjades nuppu Number.
Samuti saate vaadata loendi teavet. Navigeerimisribal olevate linkide abil saate vaadata ülevaadet klientide, hankijate ja töötajate kohta. Klientide vaatamiseks, nagu näidatud, klõpsate navigeerimisribal Müük (olenevalt ettevõtte loomisel tehtud valikutest võib olla kirjas Arveldus) ja seejärel klõpsake Kliendid.

Leht Kliendid
Tarnija teabe vaatamiseks klõpsake navigeerimisribal nuppu Kulud ja seejärel klõpsake Tarnijad. Töötajate teabe ülevaatamiseks klõpsake navigeerimisribal nuppu Töötajad ja seejärel nuppu Töötajad. Kui klõpsate Töötajad→ Töövõtjad, kuvab QBO kliendi seadistatud 1099 tarnijat.
Kõigil neil lehtedel, välja arvatud töövõtjate leht (ja palgafond tuleb seadistada enne, kui saate selle olekuriba kasutada), saate kasutada lehe ülaosas olevat olekuriba, et tuvastada viimase aasta tegevus ja kui klõpsate QBO filtreerib loendi selle konkreetse alamhulga kuvamiseks olekuribal. Näiteks saate lehel Kliendid klientide loendit filtreerida, et vaadata ainult neid kliente, kelle arved on tähtaja ületanud, või ainult neid kliente, kellel on arveldamata tegevus. Ja saate kasutada pakktoimingute nuppu (vahetult tabeli kohal), et teha paketttoiminguid, näiteks saata klientidele meilisõnumeid.
Kui teie loend on pikk, kasutage konkreetse loendi kirje otsimiseks nupu Paketttoimingud kõrval olevat tekstikasti. Samuti saate loendit sortida nime või avatud saldo järgi; klõpsake lihtsalt nupu Paketttoimingud all olevat vastavat pealkirja. Pange tähele, et saate importida nimesid inimeste loendisse.
Teiste loendite ülevaatamiseks klõpsake QBOA tööriistaribal nuppu Gear. Ilmuva hammasratta menüü jaotises Loendid saate vaadata mis tahes kolmest levinud loendist (toodete ja teenuste loend, korduvate tehingute loend või manuste loend). Või võite klõpsata jaotise Loendid ülaosas valikul Kõik loendid, et kuvada kuvatav leht Loendid, mida saate kasutada mis tahes loendisse, välja arvatud inimestele suunatud loendisse, navigeerimiseks.

Kasutage seda lehte muude loendite avamiseks peale klientide, hankijate või töötajate loendi.
Kui teie klient kasutab pangavooge ja laadib pangast tehingud oma QBO-ettevõttesse alla, saate aidata tagada tehingute korrektse postitamise. Paljudel juhtudel võivad ühe kliendi kasutatavad reeglid kehtida ka teisele, nii et reeglite uuesti loomise asemel eksportige need ühest kliendist ja importige need teise.
Kui ekspordite reegleid, ekspordib QBO kõik kliendi ettevõtte reeglid. Seejärel saate importimise viisardi abil reegleid valikuliselt importida.
Kliendiettevõttest reeglite eksportimiseks avage see ettevõte ja järgige neid samme.
Valige navigeerimisribalt Pangandus→ Reeglid. QBO kuvab reeglite lehe (vt järgmist joonist).
Klõpsake nupu Uus reegel kõrval olevat allanoolt.
Klõpsake nupu Uus reegel kõrval olevat allanoolt ja valige Ekspordi reeglid. QBO loob reegleid sisaldava Exceli faili ja salvestab selle kausta Allalaadimised. Faili nimi sisaldab kliendi nime, kelle reeglid eksportisite, ja sõnu „Pank_Feed_Rules”. Klõpsake QBO sõnumis nuppu Sule.
Valige ettevõte, kuhu soovite need reeglid importida.
Korrake eelnevaid samme 1 kuni 3; 3. sammus valige Impordireeglid. QBO käivitab viisardi, mis aitab teil reegleid importida.
Valige esimesel Impordireeglite viisardi ekraanil 3. sammus loodud fail ja klõpsake nuppu Edasi.
Teisel viisardi ekraanil valige reeglid, mida soovite importida, ja klõpsake nuppu Edasi.
Kolmandal viisardi ekraanil on võimalus valida reeglitele kategooriad, mis vastavad selle kliendi kontoplaanile, kuhu reegleid impordid; tehke kõik muudatused ja kui olete lõpetanud, klõpsake nuppu Import. QBO ütleb teile, mitu reeglit edukalt imporditi.
Klõpsake nuppu Lõpeta. QBO kuvab uuesti 4. sammus avatud kliendi jaoks reeglite lehe, kus saate kontrollida, kas reeglid, mida soovite importida, kuvatakse.

Kasutage seda lehte reeglite eksportimiseks ühest kliendist ja importimiseks teise.
Slack on suurepärane koostöövahend. Kas olete valmis kasutajarühma looma? See juhend juhendab teid selle tasulise plaani funktsiooni kasutamise protsessis.
Rakenduses QuickBooks 2010 kasutate hankijate loendi pidamiseks oma hankijate kohta arvestust. Hankijate loend võimaldab teil koguda ja salvestada teavet, nagu hankija aadress, kontaktisik jne. Saate lisada hankija oma hankijate loendisse mõne lihtsa sammuga.
QuickBooks 2010 muudab raamatupidajate jaoks klientide andmefailidega töötamise lihtsaks. Saate kasutada QuickBooksi raamatupidaja koopia funktsiooni, et lihtsalt oma raamatupidajale QuickBooksi andmefaili koopia meiliga saata. Loote QuickBooksi andmefaili raamatupidaja koopia, kasutades oma QuickBooksi versiooni ja tõelist […]
Müüjalt saadud arve sisestamiseks kasutate QuickBook Online'i arvetehingut. QBO jälgib arvet tasumisena, mis on teie ettevõtte kohustus – raha, mille olete võlgu, kuid mida pole veel tasunud. Enamik ettevõtteid, kes sisestavad arvetehinguid, teevad seda seetõttu, et nad saavad üsna palju arveid ja […]
QuickBooks Online ja QuickBooks Online Accountant sisaldavad tööriista nimega Client Colaboratorer, mida saate kasutada oma kliendiga olemasolevate tehingute kohta suhtlemiseks. Kliendi kaastööline on kahesuunaline tööriist; teie või teie klient saate sõnumi saata ja sõnumi saaja saab vastata. Mõelge kliendi koostööpartnerile kui võimalusele […]
Lisateavet Slacki kohta, mis võimaldab teil suhelda ja teha koostööd kolleegidega nii organisatsioonis kui ka väljaspool.
Tegevuspõhine kuluarvestus (lühidalt ABC) võib olla viimase kolme aastakümne parim uus raamatupidamise idee. Lähenemine on tegelikult väga lihtne, kui olete juba QuickBooksi kasutanud. Lühidalt, kõik, mida saate QuickBooksis lihtsa ABC-süsteemi juurutamiseks teha, on see, mida te praegu teete. Teisisõnu, jätkake jälgimist […]
QuickBooks pakub rohkem kui 100 finantsaruannet ja raamatupidamisaruannet. Nende aruannete juurde pääsete menüü Aruanded avades. Menüüs Aruanded korraldatakse aruanded ligikaudu tosinasse kategooriasse, sealhulgas ettevõte ja finants, kliendid ja nõuded, müük, töökohad ning aeg ja läbisõit. Peaaegu kõigi aruannete kaudu saadaolevate aruannete koostamiseks […]
QuickBooks võimaldab teil kulutada vähem aega raamatupidamisele ja rohkem aega oma ettevõttele. Otseteed kasutades liigute oma raamatupidamises veelgi kiiremini ja lihtsamalt.
Pärast klasside jälgimise sisselülitamist QuickBooksis on klasside kasutamine tõesti lihtne. Seadistage klassid nende toote- või teenusesarjade jaoks, mille kasumlikkust soovite mõõta. Te klassifitseerite tehingud teatud klassi sobivateks kas siis, kui need registreeritakse (kui saate) või pärast seda (kui teil on vaja […]







