Kuidas luua Slack kasutajagruppi

Slack on suurepärane koostöövahend. Kas olete valmis kasutajarühma looma? See juhend juhendab teid selle tasulise plaani funktsiooni kasutamise protsessis.
QuickBooksi üksuste loendisse saate lisada mitut tüüpi üksusi. Kaubaloend salvestab kirjeldused kõigest, mille lisate arvele või ostutellimusele .
Kui mõtlete sellele minutiks, saate aru, et teil on erinevat tüüpi esemeid. Näiteks kui olete jaemüüja, võivad teie müüdavad kaubad kuvada arvel. Kui teete allahindlusi erinevat tüüpi klientidele, võidakse allahindlusi kuvada arvel rea artiklina. Kui olete osariigis, kus maksustatakse müüki, kuvatakse müügimaks arvel rea artiklina.
Kirjeldate erinevaid objekte erineval viisil. Kirjeldate laoartiklit, mis võib arvel kuvada erinevalt sellest, kuidas kirjeldate müügimaksu, mida peate tasuma.
Üksuse lisamiseks oma üksuste loendisse toimige järgmiselt.
Valige käsk Loendid→Kaubaloend.
QuickBooks kuvab üksuste loendi akna.
Menüü Üksus kuvamiseks klõpsake nuppu Üksus, mis kuvatakse üksuste loendi akna vasakus allnurgas.
QuickBooks kuvab menüü Üksus.
Valige käsk Uus.
See käsk käsib QuickBooksil kuvada uue üksuse akna.
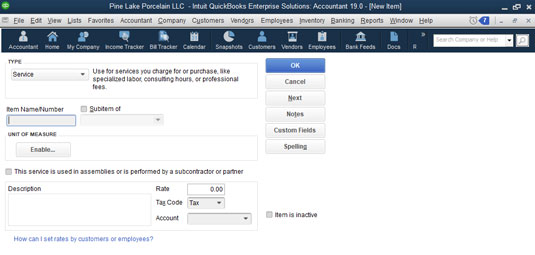
Uue üksuse aken.
Kasutage akna Uus üksus kaste, et kirjeldada elementi, mida soovite lisada.
Esimene samm on tuvastada, millist tüüpi üksust soovite lisada. Sõltuvalt üksuse tüübist pakub QuickBooks muid kaste, mida kasutate üksuse kirjeldamiseks.
Salvestage üksus.
Pärast seda, kui kasutate aknas Uus üksus lahtreid lisatava üksuse kirjeldamiseks, klõpsake nuppu OK. QuickBooks lisab äsja kirjeldatud üksuse üksuste loendisse.
Eelmistes lõikudes kirjeldatud samm-sammuline lähenemine on tavapärane viis üksuse lisamiseks, kuid saate üksusi lisada ka käigu pealt. Näiteks kui kasutate akent Arvete koostamine või Ostutellimuste loomine, saate avada ripploendi Kauba ja valida loendist käsu Lisa uus kanne.
Kui teete seda, kuvab QuickBooks uue üksuse akna. Seejärel kasutate akent Uus üksus üksuse lisamiseks siin kirjeldatud viisil.
Te kasutate teenuseid teenuste ostmiseks või nende eest arveldamiseks. Kui olete CPA, koostate tõenäoliselt eraisikute ja ettevõtete maksudeklaratsioonid. Kui esitate kliendile arve maksudeklaratsiooni koostamise eest, on maksudeklaratsiooni koostamise arvel kuvatav rida teenuseartikkel.
Tõenäoliselt on teie ettevõttes ka teenindustarbeid. Tervishoiuteenuse osutaja, näiteks hambaarst või arst, osutab ravi või teeb protseduure. Hambaarstid võivad hambaauke täita. Arstid võivad teha füüsilisi harjutusi või vaktsineerida. Need tegevused esindavad teenuseid.
Isegi jaemüüjad ja töövõtjad – ettevõtted, mida te tavaliselt arvate, et nad müüvad materiaalseid füüsilisi kaupu – müüvad sageli teenuseid. Jaemüüja võib ostu pakendada kingitusena, mis on teenus. Töövõtja võib pakkuda selliseid teenuseid nagu värvimine ja puhastamine.
Teenuseüksuse lisamiseks kuvage aken Uus üksus ja valige ripploendist Tüüp Teenus. Sisestage väljale Kauba nimi/number teenusele lühike kood või nimi. Kui teenus on alamüksus, märkige ruut Subitem Of ja tuvastage ülemüksus.
Märkige ruut pealkirjaga Seda teenust kasutatakse koostudes või seda osutab alltöövõtja või partner, kui teenust osutab (nagu aken viitab) alltöövõtja, omanik või partner. Näitate, milliseid teenuseid osutavad alltöövõtjad, omanikud ja partnerid, kuna nendele osapooltele kehtivad erinevad maksuarvestuse reeglid.
Järgmisena kasutage teenuse kirjeldamiseks kasti Kirjeldus. Teie kirjeldus kuvatakse arvetel ja ostutellimustel, nii et soovite siinkohal olla tähelepanelik. Kasutage kasti Hind, et kirjeldada teenuseühiku hinda või tasu. Kasutage maksukoodi rippmenüüd, et näidata, kas teenus on maksustatav. Lõpuks kasutage ripploendit Konto, et teha kindlaks, millist tulukontot tuleks krediteerida, kui toode müüakse mõnele kliendile, kliendile või patsiendile.
Varude osad on need kaubad arvetel ja ostutellimustel, mis esindavad füüsilisi kaupu, mida ostate, hoiate ja müüte. Kui olete jaemüüja, esindavad kõik teie poe riiulitel olevad asjad laoseisu. Kui olete tootja, esindavad toorained, mida ostate ja seejärel oma toodete kokkupanemiseks kasutate, laoseisu.
Laoosa seadistamiseks kuvage aken Uus kaup ja valige ripploendist Tüüp valik Laoosa. QuickBooks kuvab uue kauba akna laoosa versiooni.

Uue kauba akna laoosa versioon.
Kasutage kasti Kauba nimi/number, et anda kaubale kirjeldav, kuid lühike kood või nimi. Kui üksus on mõne muu ülemüksuse alamüksus, märkige ruut Alamüksus ja seejärel tuvastage ülemüksus tekstikasti alamüksuse abil.
Kastid Ostuteave ja Müügiteave võimaldavad teil määrata teavet, mis kuvatakse ostutellimustel ja arvetel. Näiteks ala Ostuteave kast Ostutehingute kirjeldus võimaldab teil esitada teksti, mida QuickBooks ostutellimustes kuvab. Samuti saate tekstikasti Kulu abil oletada ostu maksumust. Määrake müüdud kaupade maksumus (COGS) konto, mida tuleks selle kauba müümisel debiteerida, valides selle ripploendist COGS-i konto, ja tuvastage selle kauba ostmisel eelistatud hankija, valides selle hankija rippmenüüst Eelistatud hankija -alumine loend.
Müügiteabe lahtrid pakuvad teavet, mida QuickBooks vajab kauba õigeks arvele lisamiseks. Kast Müügitehingute kirjeldus sisaldab ruumi, mida saate kasutada kirjelduse esitamiseks, mida QuickBooks peaks selle kauba arvel kasutama. Kast Müügihind võimaldab teil esitada kauba hinna. Kui teile kehtib müügimaks, näete (ja peaksite kasutama!) ripploendit Maksukood, et määrata, kas kaup on käibemaksuga maksustatav või mitte. Lõpuks saate rippmenüüst Tulukonto määrata, millist tulukontot selle kauba müümisel krediteerida.
Kui olete segaduses kolme konto ripploendi nägemisega uue kauba akna laoosa versioonis, pidage meeles, et kauba müümisel jälgite tulu, krediteerides tulukontot ja müüdud kaupade maksumust. COGS-i konto debiteerimine.
Kasutage varude teabe kaste, et kirjeldada, kuidas QuickBooks peaks käsitlema kauba laoseisu jälgimist. Kasutage näiteks ripploendit Varakonto, et määrata, millist kontot QuickBooks peaks sellesse üksusesse tehtud dollariinvesteeringute jälgimiseks kasutama. Tavaliselt kasutate varude kontot, kuid võite kasutada ka mõnda muud varakontot. Kasutage kaste Reorder Point, et tuvastada laovarude tase, mille juures soovite, et QuickBooks hoiataks teid kauba ümbertellimise kohta. Kui teil on selle kauba jaoks laoseisu, sisestage väljadele Kättesaadav ja Koguväärtus teie käes olev kogus ja väärtus, mis teil on. Saate määrata ka kuupäeva, mille seisuga teie koguse ja väärtuse teave on õige, kasutades kasti Seis.
Te ei tohiks tõesti sisestada laoartikli saldosid, kui seadistate selle kaubaloendis. Varude koguseid ja väärtusi peaksite sisestama või muutma laoseisu ostmisel (salvestatakse aknas Ostutellimuste loomine või tšekkide kirjutamine) ja laoseisu müümisel (tavaliselt registreeritakse aknas Arvete koostamine või Müügikviitungid). Kui sisestate aknasse Uus kirje nullist erineva koguse või nullist erineva koguväärtuse, peate tegema ka päevikukirje tehingu teise poole registreerimiseks. Kui see "teine pool" äri tundub keeruline, lihtsalt usaldage mind: te ei tohiks sisestada sellesse aknasse koguse või väärtuse teavet. Kui te mõistate seda "teise poole" äri, millele ma viitan,
Uue üksuse aknasse sisestatud sõnade ja fraaside õigekirja kontrollimiseks võite klõpsata nupul Õigekirja. Samuti võite klõpsata nuppu Edasi, et salvestada üksuse jaoks sisestatud teave ja kuvada uuesti aken Uus üksus, et saaksite lisada veel ühe üksuse.
Varudeta osa lisamiseks – mis on käegakatsutav kaup, mida müüte, kuid mille laoseisu te ei jälgi – kuvage aken Uus üksus ja valige ripploendist Tüüp valik Mittevaruosa. Kui QuickBooks kuvab uue kauba akna mittevarulise osa versiooni, andke varudeta osale nimi või kood, kasutades välja Kauba nimi/number. Kui uus üksus on alamüksus, märkige ruut Alamüksus ja seejärel tuvastage tekstikasti alamüksus abil põhiüksus. Kasutage kasti Kirjeldus, et anda kirjeldus, mis peaks olema selle varudeta osa eest arve esitavatel arvetel. Ilmselgelt sisestad hinna lahtrisse Hind. Kasutage ripploendit Maksukood, et teha kindlaks, kas kaubale kehtib müügimaks. Lõpuks

Akna Uue kauba tavaline versioon mitte-varude osast.
Märkige märkeruut nimega Seda eset kasutatakse koostudes või ostetakse konkreetsele kliendile: töö. Kui märgite selle märkeruudu, kuvab QuickBooks varudeta osa akna veidi erineva versiooni. See akna versioon sisaldab ostuteabe ja müügiteabe alasid, mis töötavad samamoodi nagu akna Uue kauba laoosa tavaversiooni pakutavad ostuteabe ja müügiteabe alad.

Akna Uue kauba veider mittevaruosa versioon.
Teiste laengu toode on toode, mida kasutate ostmise või arve asju nagu mitmesugused tööjõu või teenuste materjalid, mida te varudena ei jälgi; ja eritasud, näiteks kohaletoimetamise või seadistamise või kiirustamise eest.
Muu tasuga üksuse seadistamiseks kuvage aken Uus üksus ja valige ripploendist Tüüp valik Muu tasu. Kui teete seda, kuvab QuickBooks akna New Item versiooni Muu tasu. Teise tasulise üksuse seadistamise lõpetamiseks andke tasule nimi, kood või lühend, kasutades kasti Kauba nimi/number. Kui teine tasuartikkel on alamartikkel, märkige ruut Alamartikkel ja seejärel tuvastage põhiartikkel tekstikasti alamartikkel. Ilmselgelt kasutate tasu kirjelduse esitamiseks kasti Kirjeldus. (Pidage meeles, et see kirjeldus kuvatakse teie arvetel.) Kasutage kasti Summa või %, et teha kindlaks, kuidas tasu arvutatakse või arveldatakse. Kasutage maksukoodi rippmenüüd, et tuvastada, kas tasu maksustatakse müügimaksuga või mitte.

Uue üksuse akna muu tasu versioon.
Kui märgite märkeruudu pealkirjaga Seda eset kasutatakse koostudes või on hüvitatav tasu, lisab QuickBooks uue üksuse aknasse teise kastide komplekti. Üks lahtrite komplekt, sildiga Ostuteave, sisaldab teavet, mis läheb ostutellimustesse või mida kasutatakse ostude ja ostutellimuste salvestamiseks. Teine lahtrite komplekt, sildiga Müügiteave, läheb arvetesse ja müügikviitungitesse, et registreerida tegelik müük või muu tasu arveldamine.
Kui soovite sisestada mõne muu tasu, mis tuleks arvutada protsentides, peate sisestama % sümboli kasti Summa või %. Näiteks muu tasulise kauba lisamiseks arvetele, mis võrdub 25 protsendiga arve eelmisest artiklist, sisestage väljale Summa või % 25%.
Kui teie ostutellimus, müügitšekk või arve sisaldab vahesumma rea artiklit, loote oma kaubaloendis vahesumma artikli. Selleks avage aken Uus üksus ja valige ripploendist Vahesumma. Järgmisena andke vahesumma üksusele nimi või lühend ja kasutage vahesumma kirjeldamiseks kasti Kirjeldus. Lõpuks märkige veerg või veerud, mille soovite QuickBooksi vahesummaks lisada. (Tavaliselt soovite, et summeeritaks ainult summa veerg, kuid võite lasta ka summa, hinna ja kulu veerud liita.) Joonisel on kujutatud akna Uus üksus vahesumma versioon.

Akna Uus üksus vahesumma versioon.
Kui kasutate muid kuluartikleid, mis arvutatakse protsendina, või allahindlusartikleid, mis arvutatakse protsendina, vajate peaaegu kindlasti vahesummaartiklit. Teine tasu, mis arvutatakse tavaliselt protsendina, arvutatakse protsendina kauba vahesummast. Sarnaselt arvutatakse allahindlusartikkel, mis arvutatakse protsentides, protsendina kauba vahesummast.
Rühma element võimaldab teil kergemini arve klientidele, kui alates kliendi seisukohast, ta ostab ühe kirje, kuid oma vaatenurgast, sa tegelikult müüa mitu elementi. See määratlus kõlab alguses uudishimulikult, kuid lubage mul tuua teile kiire näide. Oletame, et olete lillepood, kellel on sõbrapäeval õitsev äri. Teie enimmüüdud kaubad võivad olla punased roosid ja kaunid kristallvaasid. Kuid te ilmselt ei müü üksikuid roose ja vaase. Tegelikult müüte ühe vaasiga tosin roosi. Kuigi soovite oma ostutellimustes individuaalselt jälgida kümnete punaste rooside ja üksikute kristallvaaside oste, soovite klientidele esitatavatel arvetel esitada arve „tosina punase roosi eest kristallvaasis”.
Kui sellel näitel pole mõtet, kujutage ette keerukamat lilleseadet, mis sisaldab kümmekond punast roosi, kristallvaasi, beebi hingeõhku, lillede säilitusainet, paberist ümbrist, linti, kasti ja nii edasi. Kas soovite sel juhul tõesti arvet, mis näitab võib-olla 20 eset? Või soovite arvet, mis näitab ühte eset: kümmekond punast roosi kristallvaasis? Seetõttu loote rühmaüksused. Rühmaüksus võimaldab teil luua ühe kauba, mida arvetel kasutate, kuid tegelikult ühendab see rühmaüksus hulga üksikuid üksusi, mida tõenäoliselt oma ostutellimustes kasutate.
Grupiüksuse loomiseks kuvage aken Uus üksus ja valige ripploendist Tüüp valik Rühm. Kui QuickBooks kuvab uue üksuse akna rühmaversiooni, kasutage rühma üksuse nime või koodi andmiseks kasti Group Name/Number. Kasutage kasti Kirjeldus, et anda rühmaüksusele sobiv kirjeldus. Kasutage akna allosas olevaid veerge Artikkel, Kirjeldus ja Kogus, et tuvastada üksikud kaubad ja kaubakogused, mis moodustavad rühma.

Uue üksuse akna rühmaversioon.
Allahindlusartikkel lahutab vahesummast fikseeritud summa või protsendi. Sooduskauba seadistamiseks kuvage aken Uus kaup ja valige ripploendist Tüüp kirje Allahindlus. Kui teete seda, kuvab QuickBooks uue üksuse akna allahindlusversiooni.

Uue kauba akna allahindlusversioon.
Sooduskauba seadistamiseks sisestage lahtrisse Kauba nimi/number allahindluse nimi või lühend. Kui allahindlusartikkel on alamartikkel, märkige ruut Alamartikkel ja seejärel tuvastage põhiartikkel tekstikasti alamartikkel. Tavaliselt kirjeldate allahindlust kasti Kirjeldus abil. Sisestage lahtrisse Summa või % allahindluse summa dollarites või protsentides. (Kui sisestate allahindluse protsendina, lisage kindlasti protsendi sümbol.) Kasutage ripploendit Konto, et määrata, milliselt kontolt allahindlust debiteeritakse. Lõpuks kasutage ripploendit Maksukood, et näidata, kas allahindlust rakendatakse enne käibemaksu. (Teisisõnu märkige, kas allahindlusele lisandub käibemaks.)
Kui seadistate soodusartikli, mis arvutab allahindlust protsentides, vajate tõenäoliselt ka vahesummaartiklit. Seejärel järgige oma arvetel vahesummaartiklit koos soodusartikliga. Sel viisil saate vahesummat vaadates hõlpsasti välja arvutada allahindlusprotsendi.
Kui võtate mõnikord makseid vastu kliendile arve esitamise hetkel või enne seda, saate luua makseartikli ja seejärel lisada makseartikli arve lõppu. Kui teete seda, kuvatakse arve, maksesumma ja tasumisele kuuluv netosumma kõik samas dokumendis. See on päris lahe.
Makseartikli seadistamiseks kuvage aken Uus kirje ja valige ripploendist Makse. QuickBooks kuvab uue üksuse akna makseversiooni. Kasutage kasti Kauba nimi/number, et anda makseartiklile kood või nimi, näiteks „makse”. Kasutage kasti Kirjeldus, et esitada makse ilusti kirjeldus. (Ära tee nalja, võib-olla soovite makse kirjelduse osana lisada fraasi Aitäh , näiteks Makse … aitäh!) Kasutage makseviisi tuvastamiseks ripploendit Makseviis: vastavalt vajadusele American Express, tšekk, sularaha, Discover, MasterCard või Visa. Lõpuks kasutage raadionuppe – Grupita muude depositeerimata vahenditega ja Deposiit – tuvastamaks, mis juhtub makse osana saadud rahaga. Kui märgite, et raha on sissemakstud, valite ripploendist Deposiit ka õige pangakonto.

Akna Uus üksus makseversioon.
Kui müüte müügimaksuga maksustatavaid kaupu, lisate oma arvetele ka reaüksused, mis võtavad nende müügimaksude eest tasu ja jälgivad neid. Selleks loote käibemaksuartiklid. Käibemaksuartikli loomiseks kuvage aken Uus toode ja valige ripploendist Tüüp Müügimaksuartikkel. Kui teete seda, kuvab QuickBooks uue kauba akna müügimaksuartikli versiooni. Kasutage müügimaksu tuvastamiseks või lühendi sisestamiseks kasti Müügimaksu nimi. Kasutage müügimaksu kirjelduse andmiseks kasti Kirjeldus. Lõpuks kasutage kasti Maksumäär (%), et tuvastada müügimaksu määr, ja ripploendit Maksuagentuur (müüja, kelle eest kogute), et tuvastada maksuagentuur, kellele maksate.

Uue kauba akna müügimaksuartikli versioon.
Slack on suurepärane koostöövahend. Kas olete valmis kasutajarühma looma? See juhend juhendab teid selle tasulise plaani funktsiooni kasutamise protsessis.
Rakenduses QuickBooks 2010 kasutate hankijate loendi pidamiseks oma hankijate kohta arvestust. Hankijate loend võimaldab teil koguda ja salvestada teavet, nagu hankija aadress, kontaktisik jne. Saate lisada hankija oma hankijate loendisse mõne lihtsa sammuga.
QuickBooks 2010 muudab raamatupidajate jaoks klientide andmefailidega töötamise lihtsaks. Saate kasutada QuickBooksi raamatupidaja koopia funktsiooni, et lihtsalt oma raamatupidajale QuickBooksi andmefaili koopia meiliga saata. Loote QuickBooksi andmefaili raamatupidaja koopia, kasutades oma QuickBooksi versiooni ja tõelist […]
Müüjalt saadud arve sisestamiseks kasutate QuickBook Online'i arvetehingut. QBO jälgib arvet tasumisena, mis on teie ettevõtte kohustus – raha, mille olete võlgu, kuid mida pole veel tasunud. Enamik ettevõtteid, kes sisestavad arvetehinguid, teevad seda seetõttu, et nad saavad üsna palju arveid ja […]
QuickBooks Online ja QuickBooks Online Accountant sisaldavad tööriista nimega Client Colaboratorer, mida saate kasutada oma kliendiga olemasolevate tehingute kohta suhtlemiseks. Kliendi kaastööline on kahesuunaline tööriist; teie või teie klient saate sõnumi saata ja sõnumi saaja saab vastata. Mõelge kliendi koostööpartnerile kui võimalusele […]
Lisateavet Slacki kohta, mis võimaldab teil suhelda ja teha koostööd kolleegidega nii organisatsioonis kui ka väljaspool.
Tegevuspõhine kuluarvestus (lühidalt ABC) võib olla viimase kolme aastakümne parim uus raamatupidamise idee. Lähenemine on tegelikult väga lihtne, kui olete juba QuickBooksi kasutanud. Lühidalt, kõik, mida saate QuickBooksis lihtsa ABC-süsteemi juurutamiseks teha, on see, mida te praegu teete. Teisisõnu, jätkake jälgimist […]
QuickBooks pakub rohkem kui 100 finantsaruannet ja raamatupidamisaruannet. Nende aruannete juurde pääsete menüü Aruanded avades. Menüüs Aruanded korraldatakse aruanded ligikaudu tosinasse kategooriasse, sealhulgas ettevõte ja finants, kliendid ja nõuded, müük, töökohad ning aeg ja läbisõit. Peaaegu kõigi aruannete kaudu saadaolevate aruannete koostamiseks […]
QuickBooks võimaldab teil kulutada vähem aega raamatupidamisele ja rohkem aega oma ettevõttele. Otseteed kasutades liigute oma raamatupidamises veelgi kiiremini ja lihtsamalt.
Pärast klasside jälgimise sisselülitamist QuickBooksis on klasside kasutamine tõesti lihtne. Seadistage klassid nende toote- või teenusesarjade jaoks, mille kasumlikkust soovite mõõta. Te klassifitseerite tehingud teatud klassi sobivateks kas siis, kui need registreeritakse (kui saate) või pärast seda (kui teil on vaja […]







