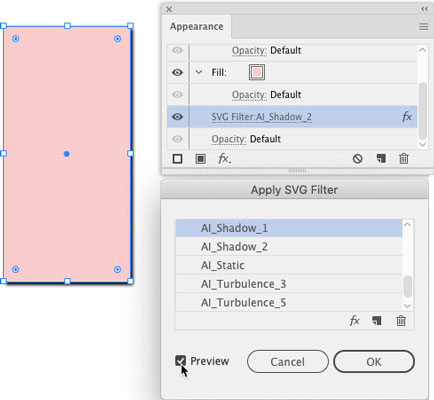Πολλές από τις πιο δραματικές αλλαγές στον τρόπο χρήσης του Illustrator λαμβάνουν χώρα στον τομέα της μετάφρασης διανυσματικών εικόνων στον Ιστό και η υποτιμημένη μορφή SVG είναι ο βασικός σύνδεσμος σε αυτή τη διαδικασία. Τα αρχεία SVG διατηρούν τις πολύτιμες δυνατότητες επεκτασιμότητας των διανυσματικών έργων τέχνης και υποστηρίζονται σχεδόν παγκοσμίως σε ιστότοπους και περιβάλλοντα ανάπτυξης ιστού. Όταν προετοιμάζετε διανυσματικά έργα τέχνης για τον Ιστό, είναι σημαντικό να αποφεύγετε τα τυπικά εφέ του Illustrator και, αντ' αυτού, να χρησιμοποιείτε φίλτρα SVG.
Το Illustrator συνοδεύεται από ένα αξιοπρεπές αλλά μινιμαλιστικό σύνολο φίλτρων SVG, αλλά εδώ είναι μερικές συμβουλές για το πώς να βρείτε και να προσθέσετε φίλτρα SVG καθώς και πόρους για τη δημιουργία των δικών σας φίλτρων SVG. Για όσους εργάζονται με προγραμματιστές ιστού και εφαρμογών, κάντε τη ζωή τους πιο εύκολη και παραγωγική, ανατρέχοντας στο φύλλο εξαπάτησης για την παράδοση του κώδικα SVG.
Πώς να εφαρμόσετε φίλτρα SVG στο Illustrator
Όταν δημιουργείτε αρχεία SVG για οθόνες στο Illustrator και θέλετε να εφαρμόσετε εφέ (όπως drop-shadows), θα πρέπει να τα εφαρμόσετε ως φίλτρα SVG. Με αυτόν τον τρόπο, τα αρχεία SVG διατηρούν άπειρη επεκτασιμότητα χωρίς παραμόρφωση.
Τα παρακάτω βήματα σας καθοδηγούν στην εφαρμογή ενός φίλτρου SVG σε γραφικά στο Illustrator:
Επιλέξτε το(τα) αντικείμενο(α) στα οποία εφαρμόζετε το φίλτρο.
Επιλέξτε Εφέ→ Φίλτρα SVG.
Επιλέξτε ένα φίλτρο από τη λίστα που εμφανίζεται.
Τα περισσότερα φίλτρα έχουν περιγραφικά ονόματα. Για παράδειγμα, αυτά με σκιά στο όνομα είναι drop-shadows, αυτά με gaussian στο όνομα είναι gaussian blurs. Η ροή εργασίας είναι λίγο περίεργη και κυκλική, αλλά πρέπει πρώτα να επιλέξετε ένα φίλτρο για να αποκτήσετε πρόσβαση σε όλες τις διαθέσιμες επιλογές για την εφαρμογή ενός.
Για να αλλάξετε το επιλεγμένο φίλτρο:
- Διατηρήστε επιλεγμένο το αντικείμενο στο οποίο εφαρμόστηκε το φίλτρο και ανοίξτε τον πίνακα Εμφάνιση επιλέγοντας Παράθυρο→ Εμφάνιση.
- Στον πίνακα "Εμφάνιση", κάντε κλικ στο φίλτρο SVG που εμφανίζεται στην ενότητα "Γέμισμα" του πίνακα. Ανοίγει ο πίνακας Εφαρμογή φίλτρου SVG.
- Στον πίνακα Εφαρμογή φίλτρου SVG, αλλάξτε το εφαρμοσμένο φίλτρο.
- Για να δείτε πώς θα φαίνεται το φίλτρο, επιλέξτε το πλαίσιο ελέγχου Προεπισκόπηση, όπως φαίνεται στην εικόνα.
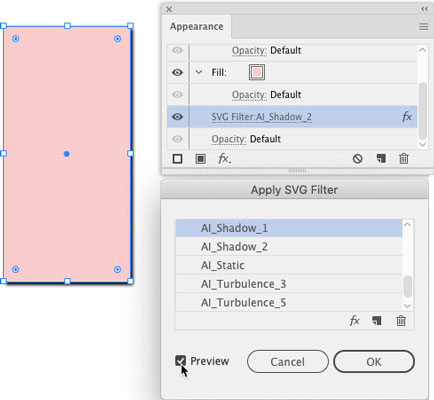
Αφού εγκατασταθείτε σε ένα φίλτρο, κάντε κλικ στο OK στον πίνακα Εφαρμογή φίλτρου SVG.
Πώς να προσθέσετε φίλτρα SVG στο Illustrator
Το σύνολο φίλτρων SVG του Illustrator είναι μινιμαλιστικό, αλλά μπορείτε να το βελτιώσετε σχεδιάζοντας τα δικά σας φίλτρα ή κατεβάζοντας προσυσκευασμένα σετ φίλτρων SVG από διαδικτυακές πηγές. Ο σχεδιασμός φίλτρων περιλαμβάνει κωδικοποίηση, αλλά είναι εφικτός εάν είστε άνετοι με την HTML. Συνιστώ το σεμινάριο στο w3Schools για τη δημιουργία φίλτρων SVG. Εναλλακτικά, μπορείτε να αγοράσετε σετ φίλτρων στο διαδίκτυο και ακόμη και να βρείτε μερικά ωραία σετ δωρεάν φίλτρων SVG στο Creatingo .
Αφού αγοράσετε ή δημιουργήσετε τα δικά σας φίλτρα SVG, δείτε πώς μπορείτε να τα εγκαταστήσετε στο Illustrator:
Επιλέξτε Εφέ → Φίλτρα SVG → Εισαγωγή φίλτρου SVG.
Στο παράθυρο διαλόγου που ανοίγει, μεταβείτε και κάντε διπλό κλικ στο αρχείο φίλτρων SVG που δημιουργήσατε ή κατεβάσατε δωρεάν.
Το αρχείο που αναζητάτε θα πρέπει να είναι αρχείο SVG (πολλά φίλτρα ομαδοποιούνται σε ένα μόνο αρχείο SVG).
Τα νέα σας φίλτρα είναι πλέον διαθέσιμα στο υπομενού Φίλτρα SVG.
Επιλέξτε Εφέ→ Φίλτρα SVG για να εφαρμόσετε τα νέα σας φίλτρα σε επιλεγμένα αντικείμενα.
Πώς να παραδώσετε τον κώδικα SVG από το Illustrator σε έναν προγραμματιστή
Συχνά τα γραφικά SVG που δημιουργείτε στο Illustrator παραδίδονται σε σχεδιαστές παιχνιδιών, animators, infographics ή άλλα αποτελέσματα, όπου οι προγραμματιστές θα εργαστούν με τον κώδικα πίσω από το γραφικό SVG. Ως εικονογράφος, δεν χρειάζεται να ξέρετε πώς να δημιουργήσετε αυτόν τον κώδικα, αλλά ίσως χρειαστεί να μάθετε πώς να τον αποκτήσετε και να τον παραδώσετε σε έναν προγραμματιστή. Να πώς.
Η διαδρομή για την εξαγωγή των γραφικών σας SVG ως κώδικα εκτελείται μέσω των συναρτήσεων Save του Illustrator. Το μενού Αποθήκευση έχει επιλογές (δεν είναι εύκολο να βρεθούν) που εξάγουν το αρχείο σας ως κώδικα SVG. Πιθανότατα θα θέλετε να επικοινωνείτε σε πραγματικό χρόνο με τον προγραμματιστή της οθόνης σας καθώς δημιουργείτε αυτόν τον κώδικα, επειδή πολλές επιλογές καθορίζονται από τον τρόπο χρήσης αυτού του κώδικα:
Επιλέξτε Αρχείο→ Αποθήκευση (ή Αποθήκευση σαν να αποθηκεύετε ξανά ένα αρχείο).
Στο παράθυρο διαλόγου που ανοίγει, επιλέξτε SVG από το μενού Μορφή.
Αγνοήστε την επιλογή αρχείου SVGZ, η οποία αφορά ένα συμπιεσμένο αρχείο που δεν εμφανίζεται σε προγράμματα περιήγησης.
Κάντε κλικ στην Αποθήκευση για να ανοίξετε το παράθυρο διαλόγου Επιλογές SVG.
Να επιλέγετε πάντα SVG 1.1 στο αναπτυσσόμενο μενού Προφίλ SVG. Άλλες εκδόσεις είναι ξεπερασμένες.
Εάν έχετε ενσωματώσει ή συνδέσει εικόνες στο αρχείο SVG, επιλέξτε Ενσωμάτωση από το αναπτυσσόμενο μενού Τοποθεσίες εικόνας. Ωστόσο, συμβουλευτείτε πρώτα τον προγραμματιστή ιστού σας σχετικά με αυτήν την επιλογή.
Επιλέξτε Preserve Illustrator Editing Capabilities για να κάνετε το αρχείο επεξεργάσιμο στο Illustrator.
Αυτή η επιλογή αυξάνει το μέγεθος του αρχείου, αλλά σας επιτρέπει να εργαστείτε με ένα μόνο αρχείο SVG που μπορείτε να επεξεργαστείτε, να ενημερώσετε και να μοιραστείτε με προγραμματιστές ιστού.
Εάν εμφανιστεί το κουμπί Περισσότερες επιλογές, κάντε κλικ σε αυτό για πρόσβαση στις σύνθετες επιλογές. και κάντε τις επιλογές σας.
Ουσιαστικά, οι διαφορετικές επιλογές δημιουργούν CSS με το αρχείο σας που ορίζει ιδιότητες με τους ακόλουθους τρόπους. Συμβουλευτείτε τον συμπαίκτη σας προγραμματιστή ιστού σχετικά με τον τρόπο ορισμού αυτών των ιδιοτήτων CSS:
- Το Presentation Attributes ενσωματώνει το στυλ σε κώδικα SVG. Αυτή η επιλογή είναι η απλούστερη και η προεπιλεγμένη. Χρησιμοποιήστε το εάν δεν συνεργάζεστε με προγραμματιστή ιστού ή εφαρμογών.
- Οι δύο επιλογές Style Attributes βασίζονται στο CSS για τη διαχείριση του στυλ όπου είναι δυνατόν.
- Το Style Elements δημιουργεί επιλογείς στυλ κατηγορίας για στυλ.
- Η επιλογή Συμπερίληψη αχρησιμοποίητων στυλ δημιουργεί κώδικα που πιθανώς αυξάνει το μέγεθος του αρχείου SVG χωρίς να προσθέτει λειτουργική αξία.
Καταργήστε την επιλογή των πέντε πλαισίων ελέγχου στο κάτω μέρος του διαλόγου Επιλογές SVG, εκτός εάν ο προγραμματιστής-συνεργάτης σας ζητήσει να τα επιλέξετε.
Αυτές οι επιλογές είναι για πολύ εξειδικευμένες εφαρμογές.
Για να δημιουργήσετε κώδικα SVG με βάση τις επιλογές που κάνετε στο παράθυρο διαλόγου Επιλογή SVG, κάντε κλικ στο κουμπί Κωδικός SVG .
Ο παραγόμενος κώδικας SVG εμφανίζεται στο πρόγραμμα επεξεργασίας κειμένου του λειτουργικού σας συστήματος. Μπορείτε να αποθηκεύσετε αυτόν τον κώδικα ως αρχείο κειμένου χρησιμοποιώντας το πρόγραμμα επεξεργασίας κειμένου του λειτουργικού σας συστήματος και να παραδώσετε το αρχείο σε έναν προγραμματιστή.
Αφού δημιουργήσετε τον κώδικα, κάντε κλικ στο OK για να αποθηκεύσετε το αρχείο σας.
Μπορείτε να ανοίξετε ξανά και να επεξεργαστείτε αυτό το αρχείο στο Illustrator.