Ως προεπιλογή, το μόνο ορατό εργαλείο σχήματος στον πίνακα Εργαλεία του Illustrator είναι το εργαλείο Ορθογώνιο. Εάν κάνετε κλικ παρατεταμένα σε αυτό το εργαλείο, μπορείτε να αποκτήσετε πρόσβαση σε κρυφά εργαλεία, όπως τα εργαλεία Στρογγυλεμένο Ορθογώνιο, Έλειψη, Πολύγωνο και Αστέρι, που φαίνονται στο παρακάτω σχήμα. (Αν και βλέπετε το εργαλείο Flare, δεν είναι ένα βασικό σχήμα.)

Μπορείτε να αποκόψετε αυτό το σετ εργαλείων, ώστε να μην χρειάζεται να βρείτε τα κρυμμένα σχήματα αργότερα. Κάντε κλικ και κρατήστε πατημένο το εργαλείο Ορθογώνιο, σύρετε στο βέλος στην άκρα δεξιά πλευρά και, στη συνέχεια, αφήστε το κουμπί του ποντικιού. Αυτά τα εργαλεία βρίσκονται τώρα σε μια ελεύθερη αιωρούμενη γραμμή εργαλείων που μπορείτε να σύρετε σε άλλη τοποθεσία.
1. Δημιουργία Ορθογωνίων και Ελλείψεων
Τα ορθογώνια και οι ελλείψεις είναι τα πιο θεμελιώδη σχήματα που μπορείτε να δημιουργήσετε. Για να δημιουργήσετε ένα ορθογώνιο σχήμα με το χέρι, επιλέξτε το εργαλείο Ορθογώνιο και απλώς κάντε κλικ στη σελίδα όπου θέλετε να εμφανίζεται το σχήμα. Στη συνέχεια, σύρετε διαγώνια προς την αντίθετη πλευρά, σύρετε το ποντίκι σας στην απόσταση που θέλετε να έχει το μέγεθος του σχήματος και αφήστε το κουμπί του ποντικιού.
Μπορείτε να σύρετε προς τα πάνω ή προς τα κάτω. Κάνετε το ίδιο για να δημιουργήσετε έναν κύκλο ή οβάλ χρησιμοποιώντας το εργαλείο Ellipse.
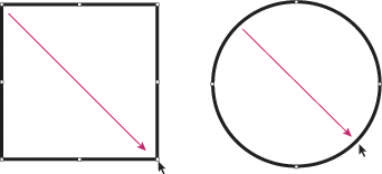
Κάντε κλικ και σύρετε διαγώνια για να δημιουργήσετε ένα σχήμα.

Αφού δημιουργήσετε το σχήμα, προσαρμόστε το μέγεθος και τη θέση του χρησιμοποιώντας το εργαλείο επιλογής. Επανατοποθετήστε το σχήμα κάνοντας κλικ στο επιλεγμένο αντικείμενο και σύροντάς το. Αλλάξτε το μέγεθος του αντικειμένου πιάνοντας μια λαβή και προσαρμόζοντας μέσα ή έξω. Για να προσαρμόσετε τις δύο πλευρές μαζί, πιάστε μια γωνιακή λαβή. Για να αλλάξετε το μέγεθος ενός σχήματος αναλογικά, Shift+σύρετε μια γωνιακή λαβή.
2. Χρησιμοποιώντας το Εργαλείο Στρογγυλεμένο Ορθογώνιο
Μπορείτε να δημιουργήσετε ένα στρογγυλεμένο ορθογώνιο χρησιμοποιώντας μία από τις δύο μεθόδους:
Κάντε κλικ και σύρετε με το χέρι για να δημιουργήσετε το στρογγυλεμένο ορθογώνιο σχήμα.
Κάντε κλικ στο artboard μία φορά για να ανοίξετε το πλαίσιο διαλόγου Rounded Rectangle, όπου μπορείτε να εισαγάγετε τιμές για να ορίσετε το σχήμα.
Η διαφορά μεταξύ αυτών των δύο μεθόδων είναι ότι όταν ανοίγετε το πλαίσιο διαλόγου Rounded Rectangle, μπορείτε να εισαγάγετε μια τιμή στο πεδίο κειμένου Corner Radius, η οποία καθορίζει πόση στρογγυλοποίηση εφαρμόζεται στις γωνίες του σχήματος.
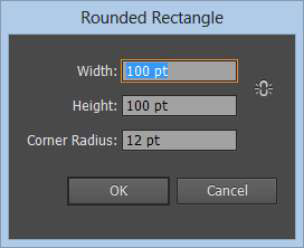
Αλλάξτε οπτικά τη στρογγυλεμένη γωνία πατώντας τα πλήκτρα πάνω και κάτω στο πληκτρολόγιό σας ενώ σύρετε προς τα έξω το σχήμα Στρογγυλεμένο Ορθογώνιο στον πίνακα τέχνης.
Όσο μικρότερη είναι η τιμή, τόσο λιγότερο στρογγυλεμένες οι γωνίες. Όσο μεγαλύτερη είναι η τιμή, τόσο πιο στρογγυλεμένες οι γωνίες. Προσοχή: Μπορείτε να στρογγυλοποιήσετε τις γωνίες ενός ορθογωνίου τόσο πολύ που να γίνει έλλειψη!
3. Χρησιμοποιώντας το Εργαλείο Πολύγωνο
Δημιουργείτε αστέρια και πολύγωνα με τον ίδιο τρόπο που δημιουργείτε ορθογώνια και ελλείψεις. Επιλέξτε το εργαλείο Πολύγωνο και κάντε κλικ και σύρετε από τη μια γωνία στην άλλη για να δημιουργήσετε το προεπιλεγμένο σχήμα πολυγώνου έξι όψεων. Μπορείτε επίσης να επιλέξετε το εργαλείο Πολύγωνο και να κάνετε κλικ μία φορά στον πίνακα γραφικών για να αλλάξετε τις επιλογές του εργαλείου Πολύγωνο στο πλαίσιο διαλόγου Πολύγωνο.
Μπορείτε να αλλάξετε το σχήμα του πολυγώνου εισάγοντας νέες τιμές στα πεδία κειμένου Radius και Sides.
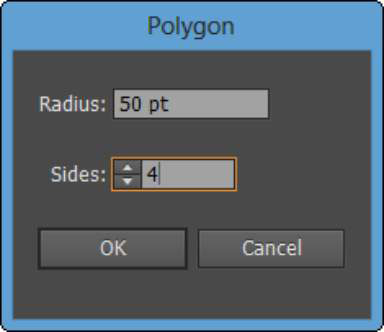
4. Χρησιμοποιώντας το Εργαλείο Αστέρι
Για να δημιουργήσετε ένα σχήμα αστεριού, επιλέξτε το εργαλείο Αστέρι από τον πίνακα Εργαλείων. Εάν κάνετε κλικ στον πίνακα γραφικών μία φορά για να ανοίξετε το πλαίσιο διαλόγου Αστέρι, θα δείτε τρία πεδία κειμένου στα οποία μπορείτε να εισαγάγετε τιμές για να προσαρμόσετε το σχήμα αστεριού σας:
Ακτίνα 1: Απόσταση από τα εξωτερικά σημεία έως το κέντρο του αστεριού
Ακτίνα 2: Απόσταση από τα εσωτερικά σημεία έως το κέντρο του αστεριού
Πόντοι: Αριθμός σημείων που αποτελούν το αστέρι
Όσο πιο κοντά είναι μεταξύ τους οι τιμές Radius 1 και Radius 2, τόσο μικρότερα είναι τα σημεία στο αστέρι σας. Με άλλα λόγια, μπορείτε να μεταβείτε από μια έκρηξη αστεριών σε μια σφραγίδα έγκρισης εισάγοντας τιμές που βρίσκονται κοντά στα πεδία κειμένου Radius 1 και Radius 2.
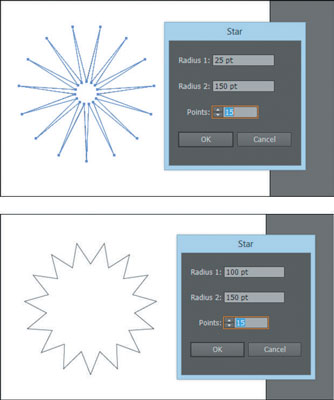


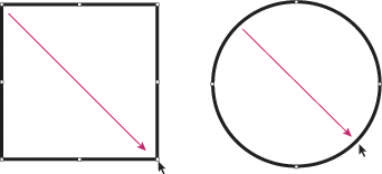

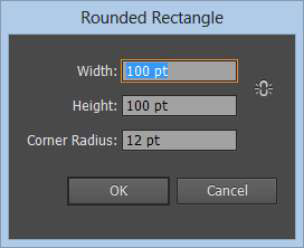
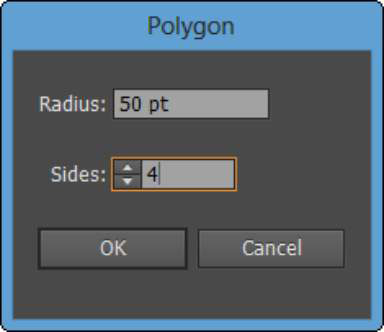
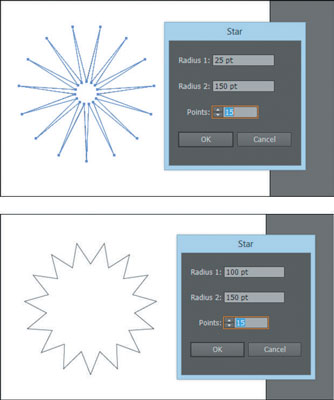






Μαρία Κ. -
Ενδιαφέρον άρθρο! Μπορείτε να μοιραστείτε περισσότερες συμβουλές για την χρήση των εργαλείων σχήματος; Ευχαριστώ!
Ελένη -
Καλησπέρα! Έχω μια ερώτηση: πώς μπορώ να συνδυάσω περισσότερα σχήματα για να δημιουργήσω πιο πολύπλοκα σχέδια;
Γιώργος IT -
Καταπληκτικά εργαλεία! Χρησιμοποιώ το Illustrator CC για χρόνια, αλλά μόλις ανακάλυψα κάποιες νέες τεχνικές που δεν είχα σκεφτεί πριν. Ευχαριστώ πολύ
Πέτρος -
Τι ωραία που τα εξηγήσατε όλα! Πολλές φορές είχα δυσκολία με τα σχήματα, αλλά τώρα φαίνεται πιο εύκολο. Συνεχίστε να μοιράζεστε τέτοιες πληροφορίες
Θοδωρής -
Είναι εκπληκτικό πόσες δυνατότητες έχει το Illustrator CC! Η εμπειρία μου μέχρι τώρα είναι πολύ θετική και απολαμβάνω κάθε λεπτό της δημιουργίας μου!
Αγγελική -
Η διαδικασία των εργαλείων σχήματος είναι τόσο ενδιαφέρουσα! Έχω δοκιμάσει να δημιουργήσω διάφορες μορφές και με βοηθάει στη δουλειά μου!
Μαρία, creative -
Φανταστικό άρθρο! Η κατανόηση των εργαλείων σχήματος είναι το παν για να κάνεις εντυπωσιακά σχέδια. Ανυπομονώ να δοκιμάσω και να μοιραστώ τα αποτελέσματα
Δημήτρης 123 -
Το άρθρο σας είναι εξαιρετικό! Με βοήθησε πολύ να κατανοήσω τις βασικές λειτουργίες. Σκεφτόμουν να το μοιραστώ με τους φίλους μου
Νίκος -
Πολύ χρήσιμο άρθρο! Δεν ήξερα ότι τα εργαλεία σχήματος στο Illustrator CC έχουν τόσες δυνατότητες. Θα το δοκιμάσω σίγουρα