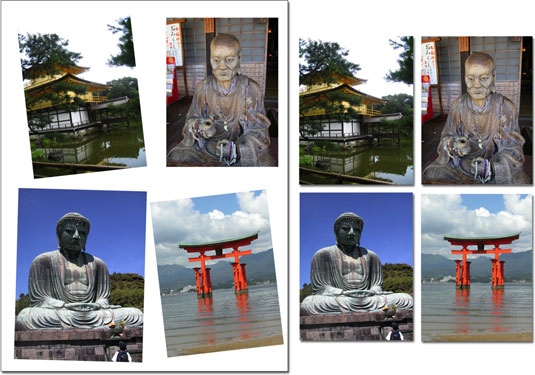Το Photoshop CS6 προσφέρει πολλές επιλογές όταν χρειάζεται να περικόψετε, να περικόψετε ή να ισιώσετε εικόνες. Επιλέξτε από το νέο εργαλείο προοπτικής, το εργαλείο πλαισίων ή το εργαλείο χάρακα. Μπορείτε επίσης να χρησιμοποιήσετε την εντολή Trim ή την εντολή Crop and Straighten photo.
Πώς να κάνετε περικοπή με το εργαλείο Perspective στο Photoshop CS6
Εάν χρειάζεστε ένα μη ορθογώνιο πλαίσιο περικοπής, επιλέξτε το εργαλείο Προοπτική από τον πίνακα Εργαλεία. Αυτό το εργαλείο, το οποίο είναι νέο στην έκδοση CS6, επιτρέπει στις γωνιακές λαβές να κινούνται ανεξάρτητα. Σημειώστε ότι όταν εφαρμόζετε την πραγματική περικοπή, η φωτογραφία μετατρέπεται σε ορθογώνιο σχήμα, παραμορφώνοντας έτσι την εικόνα με βάση την εφαρμοσμένη προοπτική σας. Κάνοντας μια προοπτική περικοπή μπορεί να διορθωθούν ορισμένες μικρές παραμορφώσεις της εικόνας.
Στη γραμμή επιλογών, επιλέξτε να εμφανίσετε ή να αποκρύψετε μια επικάλυψη πλέγματος. Η επιλογή Front Image σάς δίνει τη δυνατότητα να περικόψετε μια εικόνα έτσι ώστε να έχει ακριβώς το ίδιο μέγεθος με μια άλλη εικόνα.
Ανοίξτε δύο εικόνες και κόψτε την πρώτη. Κάντε κλικ στην Μπροστινή εικόνα. Το Photoshop εισάγει τις τιμές πλάτους, ύψους και ανάλυσης από την πρώτη εικόνα στη γραμμή Επιλογών. Σύρετε το εργαλείο Perspective Crop στη δεύτερη εικόνα σας και προσαρμόστε το πλαίσιο περικοπής, όπως θέλετε. Κάντε διπλό κλικ μέσα στο πλαίσιο.
Εάν θέλετε να κάνετε περικοπή σε μια ακριβή μέτρηση, εισαγάγετε μια τιμή στα πεδία Πλάτος, Ύψος και Ανάλυση στη γραμμή Επιλογών. Αυτές οι επιλογές είναι διαθέσιμες μόνο όταν το εργαλείο Perspective Crop είναι ενεργό και δεν έχετε σύρει πλαίσιο περικοπής. Να είστε προσεκτικοί σχετικά με την επιλογή μιας τιμής για τη ρύθμιση Ανάλυση. Θυμηθείτε, η επαναδειγματοληψία δεν είναι καλό πράγμα. Κάντε κλικ στο κουμπί Διαγραφή για να διαγράψετε όλες τις τιμές από τη γραμμή επιλογών.
Πώς να κάνετε περικοπή με το εργαλείο Marquee στο Photoshop CS6
Εάν βαριέστε τη χρήση του εργαλείου Περικοπή, μπορείτε επίσης να περικόψετε μια επιλεγμένη περιοχή επιλέγοντας Εικόνα→ Περικοπή. Απλώς κάντε μια επιλογή με οποιοδήποτε από τα εργαλεία και, στη συνέχεια, επιλέξτε αυτήν την εντολή. Αν και η χρήση του εργαλείου Rectangular Marquee για την επιλογή σας είναι πολύ λογικό, δεν χρειάζεται να το κάνετε.
Μπορείτε να χρησιμοποιήσετε το Image→Crop με οποιαδήποτε επιλογή — κυκλικό, πολυγωνικό, φασόλι, ακόμα και με φτερό. Το Photoshop δεν μπορεί να κάνει περικοπή σε αυτά τα περίεργα σχήματα, αλλά πλησιάζει όσο πιο κοντά μπορεί στο περίγραμμα.
Πώς να χρησιμοποιήσετε την εντολή Trim στο Photoshop CS6
Η υπέροχη εντολή Trim αφαιρεί διαφανείς ή μονόχρωμες περιοχές γύρω από την εικόνα σας. Επιλέξτε Εικόνα→ Περικοπή και εμφανίζεται ένα πλαίσιο διαλόγου. Επιλέξτε Διαφανή εικονοστοιχεία (για εικόνες με στρώματα), Χρώμα εικονοστοιχείων επάνω αριστερά ή Χρώμα εικονοστοιχείου κάτω δεξιά ως βάση για την περικοπή. Στη συνέχεια, επιλέξτε να αφαιρέσετε την επάνω, την κάτω, την αριστερή ή τη δεξιά πλευρά από την εικόνα και κάντε κλικ στο OK.
Αυτή η εντολή λειτουργεί εξαιρετικά για τη γρήγορη εξάλειψη των ασπρόμαυρων περιγραμμάτων γύρω από τις εικόνες.
Πώς να χρησιμοποιήσετε την εντολή Crop and Straighten Photo στο Photoshop CS6
Για να περικόψετε και να ισιώσετε εικόνες στο Photoshop CS6, επιλέξτε Αρχείο→ Αυτοματοποίηση→ Περικοπή και ευθυγράμμιση φωτογραφιών. Στη συνέχεια, το Photoshop αναζητά ορθογώνιες περιοχές στο έγγραφό σας, εξάγει το καθένα στο δικό του έγγραφο και ισιώνει αυτές τις μεμονωμένες εικόνες.
Η εντολή "Περικοπή και ευθυγράμμιση φωτογραφιών" είναι καταπληκτική εάν θέλετε να εξοικονομήσετε χρόνο σαρώνοντας πολλές εικόνες αρχικά σε ένα έγγραφο. (Και η εντολή λειτουργεί και σε μεμονωμένες εικόνες.) Αυτή η εντολή είναι μια πραγματική εξοικονόμηση χρόνου χειροκίνητης εργασίας.
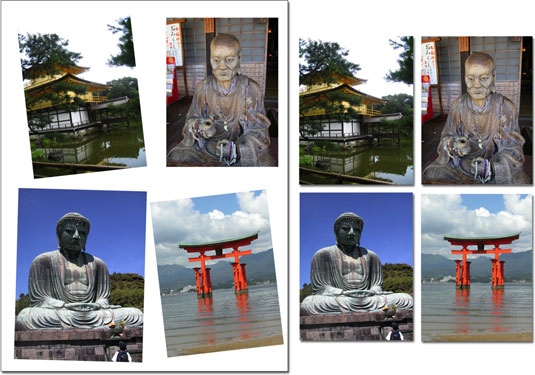
Πώς να χρησιμοποιήσετε το εργαλείο Ruler στο Photoshop CS6
Το Adobe Photoshop CS6 δεν σας αφήνει να ξεμείνετε αν οι εικόνες σας είναι στραβά. Μπορείτε να ισιώσετε τις εικόνες χρησιμοποιώντας το εργαλείο Χάρακας. Δείτε πώς:
Επιλέξτε το εργαλείο Χάρακας από τον πίνακα Εργαλεία.
Μοιράζεται ένα μενού πτήσης με το εργαλείο Eyedropper. Μπορείτε επίσης να πατήσετε I ή Shift I για να περιηγηθείτε στα εργαλεία.
Κάντε κλικ στο σημείο εκκίνησης του άξονα που θέλετε να ισιώσετε. Σύρετε το εργαλείο στο τελικό σημείο αυτού του άξονα. Αφήστε το ποντίκι.
Κάντε κλικ στο κουμπί Straighten Layer στη γραμμή Επιλογών.