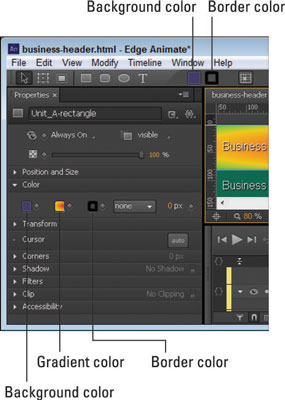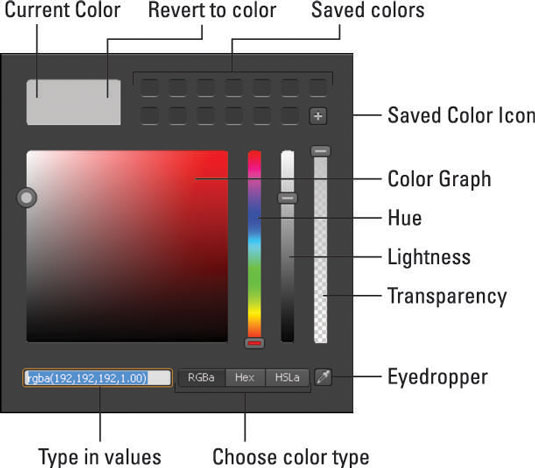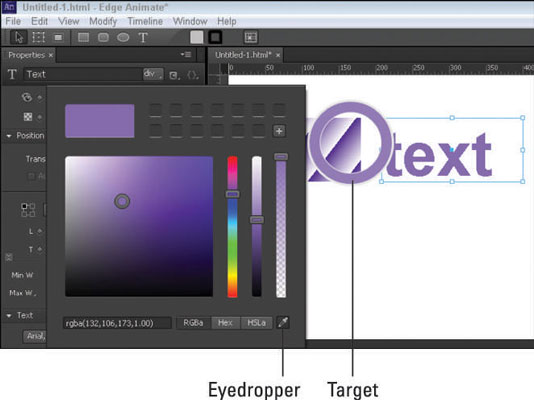Μπορείτε να επιλέξετε ένα χρώμα φόντου και ένα χρώμα περιγράμματος σε δύο διαφορετικά σημεία στο Adobe Edge Animate CC, όπως φαίνεται σε αυτό το σχήμα. Μπορείτε να ορίσετε το χρώμα φόντου και περιγράμματος είτε από πάνω κοντά στο κύριο μενού στη γραμμή εργαλείων είτε από την ενότητα Χρώμα στον πίνακα Ιδιότητες.
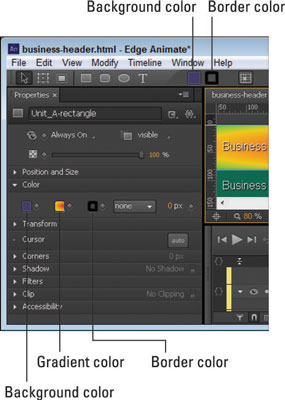
Ανοίξτε τις ιδιότητες χρώματος είτε από τον πίνακα Ιδιότητες είτε από το κοντά στο κύριο μενού.
Δεν χρειάζεται να επιλέξετε το περίγραμμα για να αλλάξετε το χρώμα του. Ορίζετε το χρώμα του περιγράμματος όπως ακριβώς θα ρυθμίζατε το χρώμα του φόντου. Το εικονίδιο χρώματος περιγράμματος βρίσκεται ακριβώς στα δεξιά του χρώματος φόντου.
Μπορείτε να επιλέξετε χρώματα είτε κατά εμφάνιση είτε με αριθμητική τιμή.
Όταν κάνετε κλικ στο εικονίδιο Χρώμα φόντου ή στο εικονίδιο Χρώμα περιγράμματος, εμφανίζεται ένα έγχρωμο γράφημα όπως φαίνεται. Από αυτό το γράφημα, μπορείτε να επιλέξετε το χρώμα φόντου ή περιγράμματος για το στοιχείο σας.
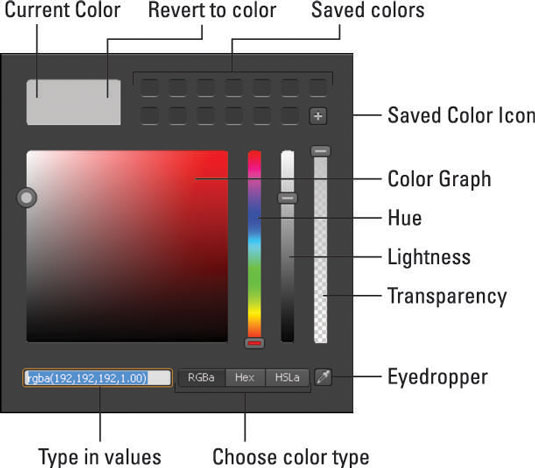
Χρησιμοποιώντας το έγχρωμο γράφημα.
Το χρωματικό γράφημα σάς δίνει πολλές επιλογές για να επιλέξετε ένα χρώμα. Όταν ανοίγετε για πρώτη φορά το έγχρωμο γράφημα, το πλαίσιο επάνω αριστερά εμφανίζεται γκρι. Όταν επιλέγετε ένα νέο χρώμα, το πλαίσιο χωρίζεται στα δύο, δείχνοντάς σας το τρέχον χρώμα στα αριστερά και το αρχικό χρώμα στα δεξιά.
Εάν θέλετε να επιστρέψετε στο αρχικό χρώμα, απλώς κάντε κλικ στη δεξιά πλευρά του πλαισίου. Όταν βρείτε ένα χρώμα που σας αρέσει, μπορείτε να το αποθηκεύσετε για μελλοντική χρήση κάνοντας κλικ στο εικονίδιο + κοντά στα αποθηκευμένα χρώματα (όπως φαίνεται).
Για να επιλέξετε πραγματικά ένα χρώμα, μπορείτε να κάνετε κλικ και να σύρετε τον κύκλο γύρω από το γράφημα ή μπορείτε να χρησιμοποιήσετε το πρώτο ρυθμιστικό για να αλλάξετε την απόχρωση. Το δεύτερο ρυθμιστικό επηρεάζει το πόσο ανοιχτό ή σκούρο εμφανίζεται το χρώμα. Το τρίτο ρυθμιστικό επηρεάζει τη διαφάνεια, κάτι που είναι χρήσιμο εάν θέλετε να δείτε άλλα στοιχεία που ενδέχεται να τοποθετηθούν κάτω από το στοιχείο στο οποίο προσθέτετε χρώμα.
Μια άλλη επιλογή είναι να αλλάξετε το χρώμα πληκτρολογώντας συγκεκριμένες τιμές χρώματος RGBa, Hex ή HSLa στο πλαίσιο κειμένου.
Εάν έχετε μια εικόνα ή άλλο στοιχείο στη σκηνή που έχει ένα χρώμα που θέλετε να χρησιμοποιήσετε, τότε μπορείτε να χρησιμοποιήσετε το εργαλείο σταγονόμετρο για να δοκιμάσετε ένα χρώμα για χρήση σε ένα επιλεγμένο στοιχείο. Όταν επιλέγετε το εργαλείο Eyedropper, βλέπετε έναν στόχο με ένα μεγάλο δακτύλιο γύρω του, όπως φαίνεται σε αυτό το σχήμα.
Καθώς ο στόχος περνά πάνω από το Stage, το χρώμα που θα δοκιμάσει εμφανίζεται στο δαχτυλίδι. Όταν περάσετε πάνω από το χρώμα που σας αρέσει, απλώς κάντε δεξί κλικ και αυτό το χρώμα εφαρμόζεται αυτόματα στο επιλεγμένο στοιχείο. Μπορείτε επίσης να αποθηκεύσετε αυτό το χρώμα πατώντας το εικονίδιο +.
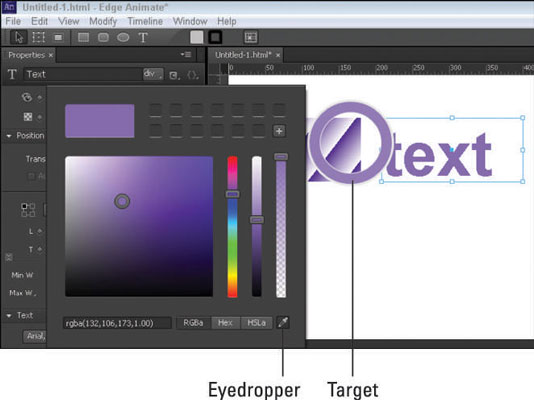
Χρησιμοποιήστε το σταγονόμετρο για να δοκιμάσετε χρώματα από το Stage.
Μπορείτε να κάνετε κίνηση στο χρώμα του φόντου και του περιγράμματος, όπως υποδεικνύεται από την παρουσία ενός διαμαντιού βασικού καρέ. Είναι δυνατό, για παράδειγμα, να κάνετε κίνηση σε ένα ορθογώνιο, ώστε το φόντο του να αλλάξει από κόκκινο σε μαύρο. Ακολουθεί μια γρήγορη διαδικασία για την κίνηση των χρωμάτων:
Σχεδιάστε ένα στοιχείο, όπως ένα ορθογώνιο, στη Σκηνή. Βεβαιωθείτε ότι η λειτουργία Auto-Keyframe Mode είναι ενεργοποιημένη (το χρονόμετρο είναι κόκκινο).
Χρησιμοποιήστε το χρωματικό γράφημα από τον πίνακα Ιδιότητες για να επιλέξετε ένα χρώμα φόντου, όπως το κόκκινο.
Μετακινήστε την κεφαλή αναπαραγωγής προς τα κάτω στη γραμμή χρόνου για όσο διάστημα θέλετε να διαρκέσει η κινούμενη εικόνα.
4. Χρησιμοποιήστε το έγχρωμο γράφημα για να επιλέξετε ένα νέο χρώμα, όπως το μπλε.
-
Εάν το Χρονόμετρο είναι κόκκινο, τότε μόλις δημιουργήσατε μια κινούμενη εικόνα στην οποία το χρώμα φόντου του ορθογωνίου αλλάζει αργά από κόκκινο σε μπλε.
-
Εάν κάνατε την ακολουθία να διαρκεί αρκετά, θα δείτε το στοιχείο να γίνεται μωβ κατά τη διάρκεια της κινούμενης εικόνας καθώς τα χρώματα αλλάζουν από κόκκινο σε μπλε.
-
Για πιο ακριβή έλεγχο του χρώματος που θέλετε να χρησιμοποιήσετε, μπορείτε να εισαγάγετε απευθείας αριθμητικές τιμές για τιμές RGBa, Hex ή HSLa, όπως φαίνεται.