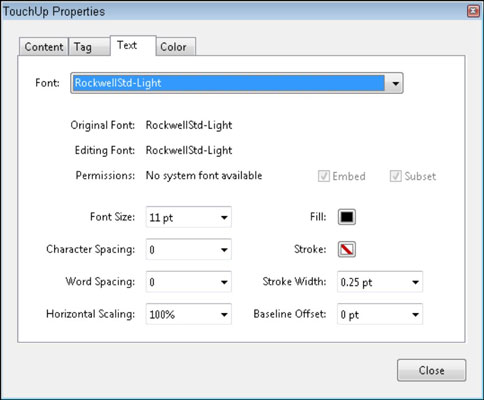Το εργαλείο TouchUp Text στο Adobe Acrobat Creative Suite 5 χρησιμοποιείται για την επαφή ή το χειρισμό κειμένου. Αυτή η επαφή μπορεί να περιλαμβάνει αλλαγή των πραγματικών χαρακτήρων κειμένου ή την εμφάνιση του κειμένου. Μπορείτε να αλλάξετε τη γάτα σε σκύλο ανάγνωσης ή μπορείτε να αλλάξετε το μαύρο κείμενο σε μπλε ή μπορείτε ακόμη και να αλλάξετε τη γραμματοσειρά Helvetica σε γραμματοσειρά Times.
Τα εργαλεία για την επεξεργασία κειμένου και γραφικών βρίσκονται στη γραμμή εργαλείων Σύνθετη επεξεργασία.

Η γραμμή εργαλείων Σύνθετη επεξεργασία.
Μπορείτε να προσθέσετε πολλά εργαλεία TouchUp στη γραμμή εργαλείων Σύνθετη επεξεργασία επιλέγοντας Προβολή→Γραμμές εργαλείων→Περισσότερα εργαλεία και ελέγχοντας τα εργαλεία που θέλετε να προσθέσετε.
Όταν αλλάζετε ένα αρχείο PDF, το αρχικό έγγραφο προέλευσης δεν τροποποιείται.
Έχετε μερικούς τρόπους για να πραγματοποιήσετε επεξεργασίες κειμένου:
-
Επιλέξτε το εργαλείο TouchUp Text, κάντε κλικ στο κείμενο που θέλετε να αλλάξετε για να λάβετε ένα σημείο εισαγωγής και, στη συνέχεια, ξεκινήστε να πληκτρολογείτε το νέο κείμενο.
-
Κάντε κλικ με το εργαλείο TouchUp στο κείμενό σας και πατήστε το πλήκτρο Backspace ή Delete για να διαγράψετε κείμενο.
-
Με το εργαλείο TouchUp, σύρετε για να τονίσετε το κείμενο και εισαγάγετε νέο κείμενο για να αντικαταστήσετε το επισημασμένο κείμενο.
Όταν αλλάζετε κείμενο — είτε προσθέτετε είτε διαγράφετε, το Acrobat προσπαθεί να χρησιμοποιήσει τη γραμματοσειρά που καθορίστηκε στο αρχικό έγγραφο. Μερικές φορές, αυτή η γραμματοσειρά είναι ενσωματωμένη στο αρχείο PDF, πράγμα που σημαίνει ότι είναι ενσωματωμένη στο αρχείο. Άλλες φορές, η γραμματοσειρά μπορεί να μην είναι διαθέσιμη είτε επειδή δεν έχει ενσωματωθεί είτε επειδή έχει ενσωματωθεί ως υποσύνολο. Σε αυτές τις περιπτώσεις, το Acrobat ενδέχεται να παρέχει το ακόλουθο προειδοποιητικό μήνυμα:
Όλη ή μέρος της επιλογής δεν έχει διαθέσιμη γραμματοσειρά συστήματος. Δεν μπορείτε να προσθέσετε ή να διαγράψετε κείμενο χρησιμοποιώντας την τρέχουσα επιλεγμένη γραμματοσειρά.
Ευτυχώς, μπορείτε να αλλάξετε τη γραμματοσειρά εάν χρειάζεται να επεξεργαστείτε το κείμενο. Ωστόσο, όταν αλλάζετε τη γραμματοσειρά, το κείμενο ενδέχεται να μην έχει την ίδια εμφάνιση με το αρχικό έγγραφο.
Σε ορισμένες περιπτώσεις, ενδέχεται να μην έχετε την ίδια ακριβώς γραμματοσειρά στον υπολογιστή σας με τη γραμματοσειρά που χρησιμοποιείται στο έγγραφο PDF, αλλά μπορεί να έχετε παρόμοια γραμματοσειρά. Οι περισσότεροι άνθρωποι δεν θα παρατηρήσουν τη διαφορά μεταξύ Helvetica και Arial ή μεταξύ Times και Times New Roman. Οι γραμματοσειρές με το ίδιο όνομα αλλά από διαφορετικούς σχεδιαστές γραμματοσειρών συχνά μοιάζουν πολύ. Για παράδειγμα, το Adobe Garamond μοιάζει με το ITC Garamond.
Για να αλλάξετε τη γραμματοσειρά που χρησιμοποιείται για μια λέξη ή μια σειρά λέξεων, ακολουθήστε τα εξής βήματα:
Με το εργαλείο TouchUp Text, σύρετε πάνω από το κείμενο που θέλετε να επιλέξετε.
Ενδέχεται να δείτε ένα μήνυμα Φόρτωση γραμματοσειρών συστήματος ακολουθούμενο από άλλο μήνυμα Φόρτωση γραμματοσειρών εγγράφου. Ανάλογα με τον αριθμό των γραμματοσειρών που είναι εγκατεστημένες στο σύστημά σας, μπορεί να χρειαστεί λίγος χρόνος για να εξαφανιστεί αυτό το μήνυμα.
Κάντε δεξί κλικ (Windows) ή Control-κλικ (Mac) στο επισημασμένο κείμενο και επιλέξτε Ιδιότητες από το μενού περιβάλλοντος.
Εμφανίζεται το πλαίσιο διαλόγου TouchUp Properties.
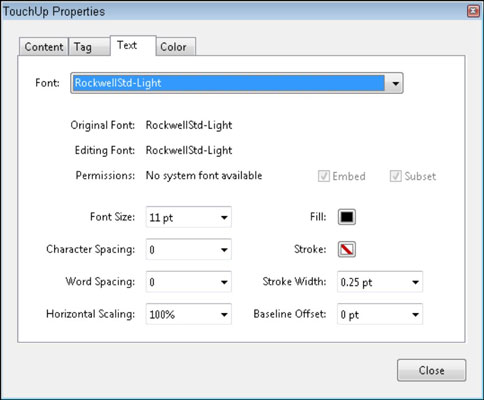
Το παράθυρο διαλόγου TouchUp Properties.
Στην καρτέλα Κείμενο, επιλέξτε τη γραμματοσειρά που θέλετε να χρησιμοποιήσετε από την αναπτυσσόμενη λίστα Γραμματοσειρά και κάντε όποιες άλλες αλλαγές θέλετε.
Σε αυτό το παράθυρο διαλόγου, μπορείτε επίσης να αλλάξετε το μέγεθος επιλέγοντας ή πληκτρολογώντας έναν αριθμό στην αναπτυσσόμενη λίστα Μέγεθος γραμματοσειράς. Επιπλέον, μπορείτε να τροποποιήσετε το χρώμα κάνοντας κλικ στο δείγμα χρωμάτων Συμπλήρωση.
Όταν είστε ικανοποιημένοι με τις αλλαγές σας, κάντε κλικ στο κουμπί Κλείσιμο για να εφαρμόσετε τις αλλαγές σας στο επιλεγμένο κείμενο.