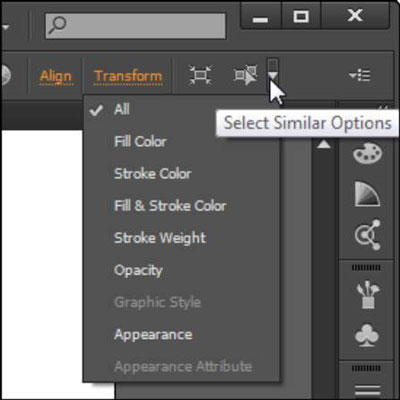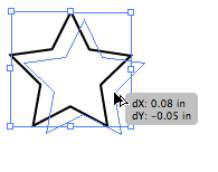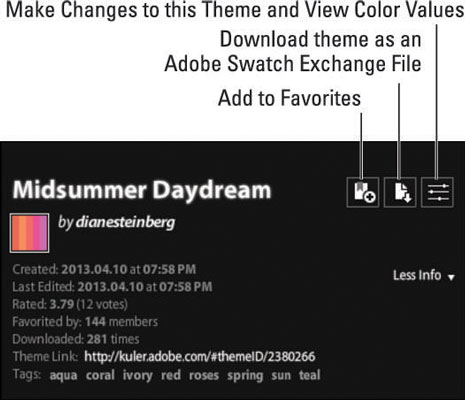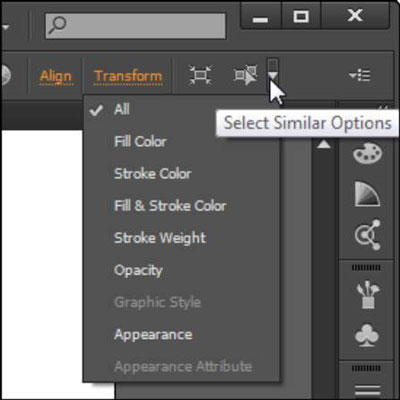Η εργασία με μια επιλογή είναι μια σημαντική δεξιότητα στη χρήση του Adobe Illustrator CC. Στην παρακάτω λίστα, ανακαλύπτετε μερικά άλλα ωραία πράγματα που μπορείτε να κάνετε με επιλεγμένα αντικείμενα:
-
Μετακίνηση επιλεγμένων αντικειμένων: Όταν επιλέγεται ένα αντικείμενο, μπορείτε να το σύρετε σε οποιαδήποτε θέση της σελίδας, αλλά τι γίνεται αν θέλετε μόνο να το σπρώξετε λίγο;
Για να σπρώξετε ένα στοιχείο ένα εικονοστοιχείο τη φορά, επιλέξτε το με το εργαλείο επιλογής και πατήστε το πλήκτρο αριστερό, δεξιό, επάνω ή κάτω βέλους για να επανατοποθετήσετε το αντικείμενο. Κρατήστε πατημένο το πλήκτρο Shift καθώς πατάτε ένα πλήκτρο βέλους για να μετακινήσετε ένα αντικείμενο κατά δέκα pixel κάθε φορά.
-
Περιορισμός κίνησης: Θέλετε να μετακινήσετε ένα αντικείμενο στην άλλη πλευρά της σελίδας χωρίς να αλλάξετε τη στοίχισή του; Περιορίστε κάτι επιλέγοντας ένα αντικείμενο με το εργαλείο επιλογής και σύροντας το στοιχείο και, στη συνέχεια, κρατώντας πατημένο το πλήκτρο Shift προτού αφήσετε το κουμπί του ποντικιού. Πατώντας το πλήκτρο Shift κατά τη διάρκεια της μεταφοράς, περιορίζετε την κίνηση σε γωνίες 45-, 90- ή 180 μοιρών!
-
Κλωνοποίηση επιλεγμένων αντικειμένων: Χρησιμοποιήστε το εργαλείο επιλογής για να κλωνοποιήσετε (αντιγράψετε) εύκολα ένα στοιχείο και να το μετακινήσετε σε νέα θέση. Για να κλωνοποιήσετε ένα στοιχείο, απλώς επιλέξτε το με το εργαλείο επιλογής και, στη συνέχεια, κρατήστε πατημένο το πλήκτρο Alt (Windows) ή το πλήκτρο Option (Mac). Αναζητήστε τον κέρσορα για να αλλάξετε σε δύο βέλη (δείτε την εικόνα) και, στη συνέχεια, σύρετε το στοιχείο σε άλλη θέση στη σελίδα. Παρατηρήστε ότι το αρχικό αντικείμενο έχει παραμείνει ανέπαφο και ότι ένα αντίγραφο του αντικειμένου έχει δημιουργηθεί και μετακινηθεί.
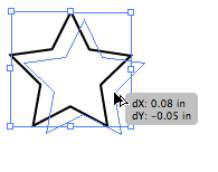
-
Περιορισμός του κλώνου: Με Alt+σύροντας (Windows) ή Option+σύροντας (Mac) ένα στοιχείο και, στη συνέχεια, πατώντας Shift, μπορείτε να κλωνοποιήσετε το στοιχείο και να το διατηρήσετε ευθυγραμμισμένο με το πρωτότυπο.
Μην κρατάτε πατημένο το πλήκτρο Shift μέχρι να σύρετε το στοιχείο. Διαφορετικά, πατώντας Shift αποεπιλέγεται το αρχικό αντικείμενο.
Αφού κλωνοποιήσετε ένα αντικείμενο σε μια νέα τοποθεσία, δοκιμάστε αυτό το καθαρό κόλπο για να δημιουργήσετε πολλά αντικείμενα στην ίδια απόσταση μεταξύ τους χρησιμοποιώντας την εντολή Transform Again: Επιλέξτε Object→ Transform→ Transform Again ή πατήστε Ctrl+D (Windows) ή Cmd+ D (Mac) για να κλωνοποιήσει ένα άλλο αντικείμενο την ακριβή απόσταση ως το πρώτο κλωνοποιημένο αντικείμενο. (Δείτε το σχήμα.)
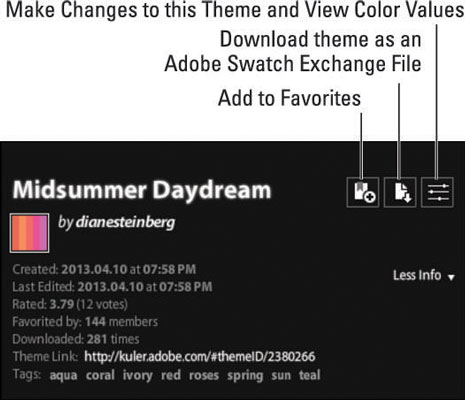
-
Χρήση του μενού Επιλογή: Χρησιμοποιώντας το μενού Επιλογή, μπορείτε να αποκτήσετε πρόσθετα στοιχεία ελέγχου επιλογής, όπως η επιλογή Επιλογή→ Αντίστροφη, η οποία σας επιτρέπει να επιλέξετε ένα αντικείμενο και στη συνέχεια να αλλάξετε την επιλογή σας προς τα έξω. Επίσης, επιλέγοντας την επιλογή Επιλογή → Ίδιο σάς επιτρέπει να επιλέξετε ένα αντικείμενο και στη συνέχεια να επιλέξετε πρόσθετα αντικείμενα στη σελίδα με βάση τις ομοιότητες στο χρώμα, το γέμισμα, το μοτίβο και άλλα ειδικά χαρακτηριστικά.

Επωφεληθείτε από το κουμπί Επιλογή παρόμοιου στον πίνακα ελέγχου για εύκολη πρόσβαση σε αυτήν τη δυνατότητα. Παρατηρήστε ότι σε αυτό το σχήμα μπορείτε να κρατήσετε πατημένο το βέλος στα δεξιά του κουμπιού Επιλογή παρόμοιου για να επιλέξετε ποιες ομοιότητες θα πρέπει να ληφθούν υπόψη για να κάνετε την επιλογή.