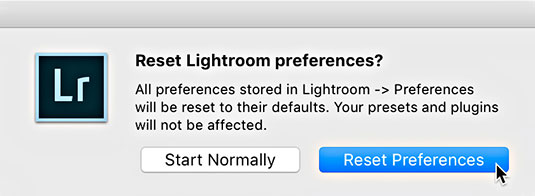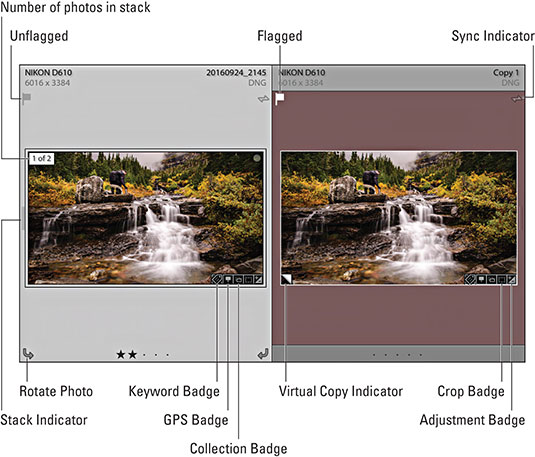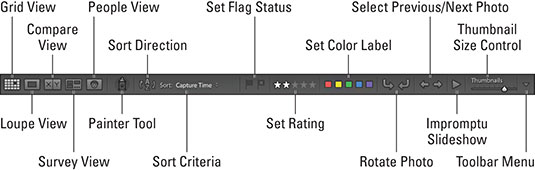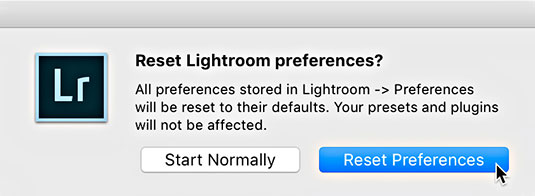Εάν είστε νέος στο Adobe Photoshop Lightroom Classic, θα είστε πρόθυμοι να ανακαλύψετε τις συναρπαστικές του δυνατότητες. Χρησιμοποιήστε αυτό το Cheat Sheet για να αξιοποιήσετε στο έπακρο το Adobe Lightroom Classic, να γνωρίσετε τις λεπτομέρειες της προβολής Grid και της γραμμής εργαλείων της μονάδας βιβλιοθήκης, να ανακαλύψετε συντομεύσεις πληκτρολογίου και, εάν αντιμετωπίσετε πρόβλημα, λάβετε βοήθεια από το Adobe Lightroom Classic ακολουθώντας τα βήματα αντιμετώπισης προβλημάτων.
Επεκταμένες κυψέλες Adobe Lightroom Classic Grid
Όταν εργάζεστε στο Lightroom Classic, αφιερώνετε πολύ χρόνο κοιτάζοντας φωτογραφίες σε προβολή πλέγματος. Το στυλ διευρυμένων κελιών (Προβολή → Στυλ προβολής πλέγματος → Διευρυμένα κελιά) θέτει μια πληθώρα πληροφοριών στα χέρια σας. Πιέστε το J για να περιηγηθείτε σε καθένα από τα τρία στυλ κελιών.
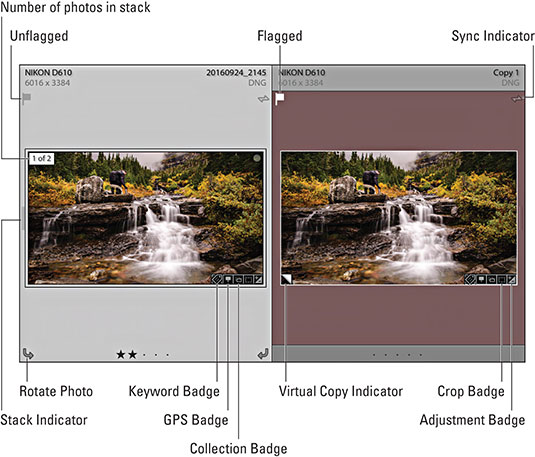
Συντομεύσεις πληκτρολογίου Adobe Lightroom Classic
Το Lightroom Classic παρέχει συντομεύσεις πληκτρολογίου για διάφορες λειτουργίες που βοηθούν στην αύξηση της παραγωγικότητάς σας. Ακολουθούν δοκιμασμένες και πραγματικές συντομεύσεις που κάθε χρήστης Lightroom Classic πρέπει να δεσμεύει στη μνήμη:
| Για να γινει αυτο |
Χρησιμοποιήστε αυτήν τη συντόμευση πληκτρολογίου |
| Αναίρεση τελευταίας ενέργειας |
Command+Z (Ctrl+Z) |
| Μετάβαση στο Πλέγμα |
σολ |
| Μετάβαση στο Loupe |
μι |
| Μετάβαση στην ανάπτυξη |
ρε |
| Μετάβαση στο εργαλείο περικοπής |
R |
| Περιηγηθείτε στις λειτουργίες οθόνης |
Shift+F |
| Προεπισκόπηση πλήρους οθόνης |
φά |
| Εμφάνιση/Απόκρυψη και των δύο ομάδων πλαϊνών πλαισίων |
Αυτί |
| Εμφάνιση/Απόκρυψη όλων των πλαισίων |
Shift+Tab |
| Επιλογή όλων |
Command+A (Ctrl+A) |
| Αποεπιλογή όλων |
Command+D (Ctrl+D) |
Γραμμή εργαλείων Adobe Lightroom Classic Library Module
Η γραμμή εργαλείων στη μονάδα Lightroom Classic Library έχει περισσότερα gadget από τη ζώνη χρησιμότητας του Batman. Μπορείτε να ενεργοποιήσετε και να απενεργοποιήσετε κάθε gadget μέσω του αναπτυσσόμενου μενού στη δεξιά πλευρά. Μπορείτε να εμφανίσετε ή να αποκρύψετε τη γραμμή εργαλείων σε οποιαδήποτε μονάδα πατώντας το πλήκτρο T.
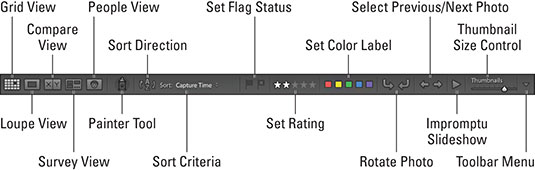
Αντιμετώπιση προβλημάτων Adobe Lightroom Classic
Μπορεί να έρθει κάποια στιγμή που χρειάζεστε βοήθεια από το Adobe Lightroom Classic επειδή το Lightroom δεν συμπεριφέρεται όπως περιμένετε να λειτουργήσει ή απλά δεν λειτουργεί καθόλου. Μην πανικοβάλλεστε. Πάρτε μια βαθιά αναπνοή και ακολουθήστε αυτά τα βήματα αντιμετώπισης προβλημάτων. Εάν το πρώτο βήμα δεν επιλύσει το πρόβλημα, προχωρήστε στο επόμενο βήμα και ούτω καθεξής.
Επανεκκινήστε το Lightroom Classic.
Μεταβείτε στη Βοήθεια→ Ενημερώσεις και ελέγξτε για ενημερώσεις (εγκαταστήστε εάν είναι διαθέσιμες).
Κάντε επανεκκίνηση του υπολογιστή σας και, στη συνέχεια, επανεκκινήστε το Lightroom Classic.
Αντικαταστήστε το αρχείο προτιμήσεων του Lightroom Classic. Δείτε πώς:
Κλείστε το Lightroom Classic.
Κρατήστε πατημένα τα πλήκτρα Option και Shift (Alt και Shift στα Windows) κατά την εκκίνηση του Lightroom Classic (κρατήστε πατημένα τα πλήκτρα μέχρι να δείτε το μήνυμα Επαναφορά προτιμήσεων Lightroom).
Κάντε κλικ στο κουμπί Επαναφορά προτιμήσεων για να επαναφέρετε όλες τις προτιμήσεις σας στις προεπιλεγμένες ρυθμίσεις τους.
Ρώτα ένα φίλο. Όταν όλα τα άλλα αποτύχουν, απευθυνθείτε για βοήθεια.