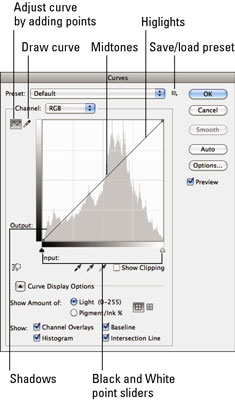Το Photoshop CS6 προσφέρει εργαλεία που προσαρμόζουν τις καμπύλες σε αυτές τις δύσκολες, δύσκολο να διορθωθούν φωτογραφίες. Η εντολή Curves είναι ένα από τα πιο προηγμένα διαθέσιμα εργαλεία διόρθωσης, που προσφέρει εξελιγμένο έλεγχο των επιπέδων φωτεινότητας, αντίθεσης και μεσαίου τόνου (γάμα) σε μια εικόνα. έλεγχος που υπερβαίνει κατά πολύ αυτό που προσφέρουν τα παράθυρα διαλόγου Επίπεδα και Φωτεινότητα/Αντίθεση.
Ενώ το πλαίσιο διαλόγου Φωτεινότητα/Αντίθεση σάς επιτρέπει να αλλάξετε μια εικόνα καθολικά και η εντολή Επίπεδα σάς επιτρέπει να αλλάζετε τις σκιές, τις επισημάνσεις και τους μεσαίους τόνους ξεχωριστά, το Curves υπερβαίνει κατά πολύ οποιαδήποτε από αυτές τις ρυθμίσεις. Σας επιτρέπει να αλλάζετε τιμές pixel σε 16 διαφορετικά σημεία κατά μήκος του τονικού εύρους μιας εικόνας.
Συχνά, οι εικόνες που απλά δεν μπορούν να διορθωθούν για να σας ικανοποιήσουν με τα Επίπεδα μπορούν να βοηθηθούν με την προσαρμογή των Καμπυλών.

Μπορείτε να αποκτήσετε πρόσβαση στο πλαίσιο διαλόγου Curves επιλέγοντας Image→Adjustments→Curves ή πατώντας Ctrl+M (Command+M στο Mac).
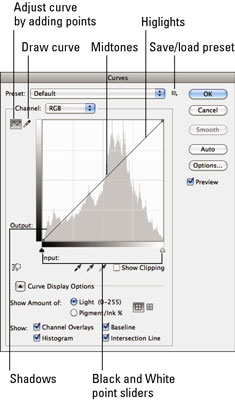
Οι παρακάτω συμβουλές σάς βοηθούν να αρχίσετε να κατανοείτε πώς να ερμηνεύετε τις πληροφορίες και να χρησιμοποιείτε τα εργαλεία σε αυτό το πλαίσιο διαλόγου:
-
Ο οριζόντιος άξονας αντιστοιχίζει τις τιμές φωτεινότητας όπως είναι πριν από τη διόρθωση της εικόνας (εισαγωγή).
-
Ο κατακόρυφος άξονας αντιστοιχίζει τις τιμές φωτεινότητας μετά τη διόρθωση (έξοδος). Κάθε άξονας αντιπροσωπεύει μια συνέχεια 256 επιπέδων, χωρισμένη σε τέσσερα μέρη με λεπτές διακεκομμένες γραμμές. Στην προεπιλεγμένη λειτουργία, η κάτω αριστερή γωνία αντιπροσωπεύει το 0,0 (καθαρό μαύρο) και η επάνω δεξιά γωνία είναι 255.255 (καθαρό λευκό).
Από προεπιλογή, το πλαίσιο διαλόγου εμφανίζει ένα πλέγμα 4-x-4 (τέταρτο τόνο). Κάντε Alt-κλικ (Επιλογή-κλικ στο Mac) μέσα στο πλέγμα για να το αλλάξετε σε πλέγμα 10-x-10 (προσαύξηση 10%). Εάν έχετε ορατές τις Επιλογές εμφάνισης καμπύλης, μπορείτε να χρησιμοποιήσετε τα κουμπιά εμφάνισης τετάρτου τόνου ή 10% αύξησης.
-
Κάθε φορά που ανοίγετε το πλαίσιο διαλόγου Καμπύλες, το γράφημα αρχίζει ως ευθεία γραμμή. Αν δεν κάνετε αλλαγές, η είσοδος είναι ακριβώς ίδια με την έξοδο, μια άμεση συσχέτιση 1 προς 1.
-
Μπορείτε να επεκτείνετε τις Επιλογές εμφάνισης καμπύλης και να καθορίσετε τα εξής:
-
Show Amount Of: Επιλέξτε μεταξύ Light και Pigment για να εμφανίσετε τα επίπεδα φωτεινότητας ή τα ποσοστά. Για να παραμείνουν απλά τα πράγματα, αφήστε τα στην προεπιλογή του Light (επίπεδα), όπου οι πιο σκούρες τιμές βρίσκονται κάτω αριστερά και οι φωτεινότερες τιμές στην επάνω δεξιά γωνία. Επιλέξτε ανάμεσα σε ένα απλό ή λεπτομερές πλέγμα (εικονίδια).
-
Εμφάνιση: Εάν προσαρμόζετε καμπύλες για μεμονωμένα κανάλια, επιλέξτε Επικαλύψεις καναλιών για να τοποθετήσετε αυτές τις μεμονωμένες καμπύλες. Επιλέξτε Γραμμή βάσης για να εμφανίσετε την αρχική σας ευθεία καμπύλη. Επιλέξτε να εμφανιστεί μια επικάλυψη ιστογράμματος. Επιλέξτε Γραμμή τομής για να εμφανίσετε οριζόντιες και κάθετες γραμμές που θα σας βοηθήσουν να ευθυγραμμίσετε τα σημεία σας ενώ τα σύρετε στην καμπύλη.
-
Το σταγονόμετρο μπορεί να σας δείξει τιμές pixel. Όταν χρησιμοποιείτε το εργαλείο Eyedropper για να κάνετε κλικ στην εικόνα, εμφανίζεται ένας κύκλος στο γράφημα για να σας δείξει την τιμή του εικονοστοιχείου που λαμβάνεται δείγμα. Στο κάτω μέρος του πλαισίου πλέγματος Curves, μπορείτε να διαβάσετε τις τιμές εισόδου και εξόδου του pixel.
-
Αυτόματο ορίζει ασπρόμαυρες τιμές. Όταν κάνετε κλικ στο κουμπί Αυτόματο, τα πιο σκοτεινά pixel στην εικόνα (οι βαθιές σκιές) επαναφέρονται σε μαύρο και οι φωτεινότερες περιοχές ορίζονται σε λευκό. Όπως και με το πλαίσιο διαλόγου Επίπεδα, αυτή η επιλογή είναι ο ευκολότερος τρόπος για να κάνετε μια διόρθωση και έχει βελτιωθεί στο CS6.
-
Τα εργαλεία σταγονόμετρου μπορούν επίσης να ορίσουν τιμές μαύρου, λευκού και γκρι. Το πλαίσιο διαλόγου Curves έχει εργαλεία μαύρο, άσπρο και γκρι Eyedropper που μπορείτε να χρησιμοποιήσετε για να ορίσετε τα σημεία μαύρου, λευκού και μεσαίου τόνου, όπως ακριβώς μπορείτε με τα Επίπεδα.
-
Επιλέξτε τις επιλογές Εμφάνιση αποκοπής για να εμφανίζεται το Photoshop όπου εμφανίζεται το απόκομμα στην εικόνα κατά τις διορθώσεις σας. Θυμηθείτε, το απόκομμα συμβαίνει όταν οι τιμές ενός pixel είναι πιο ανοιχτόχρωμες ή πιο σκούρες από την υψηλότερη ή τη χαμηλότερη τιμή που μπορεί να εμφανιστεί στην εικόνα, με αποτέλεσμα την απώλεια λεπτομερειών σε αυτές τις περιοχές.