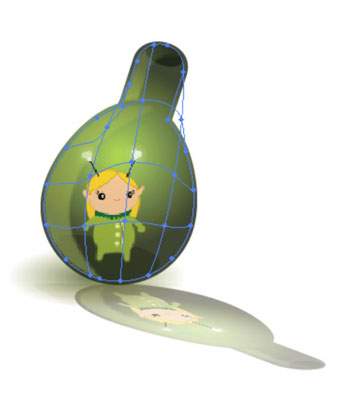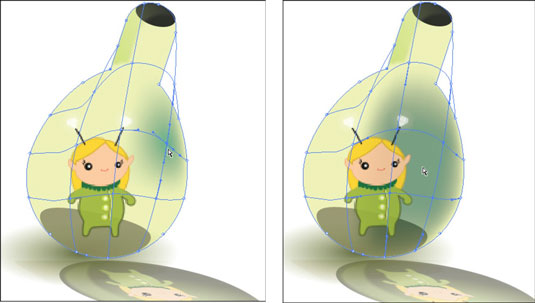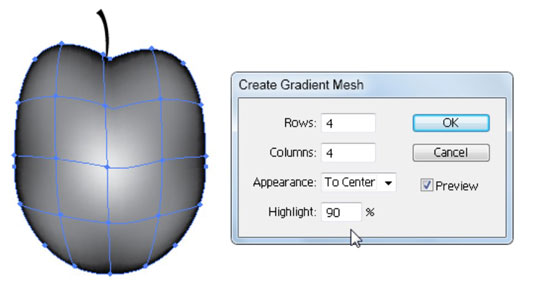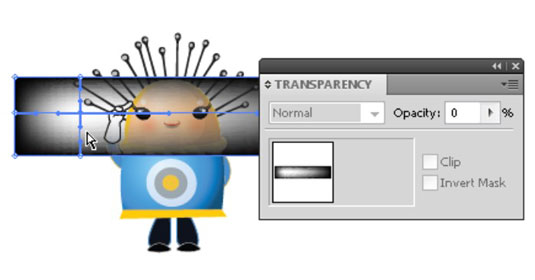Εάν δημιουργείτε έργα τέχνης στο Adobe Creative Suite 5 (Adobe CS5) Illustrator, μπορείτε να απευθυνθείτε στο εύχρηστο εργαλείο Mesh για να δημιουργήσετε ομαλές τονικές παραλλαγές στην εικονογράφηση σας. Επιλέξτε να αναμίξετε ένα χρώμα σε ένα άλλο και, στη συνέχεια, χρησιμοποιήστε το εργαλείο Mesh για να προσαρμόσετε το μείγμα σας. Τώρα στο Illustrator CS5, μπορείτε να εφαρμόσετε διαφορετικά επίπεδα διαφάνειας σε αυτά τα σημεία πλέγματος.
Το εργαλείο Mesh μπορεί να είναι τόσο περίπλοκο ή απλό όσο θέλετε. Δημιουργήστε έντονες εικόνες που μοιάζουν σαν να δημιουργήθηκαν από αερογράφο ή απλώς χρησιμοποιήστε το εργαλείο για να δώσετε διάσταση σε ένα αντικείμενο.
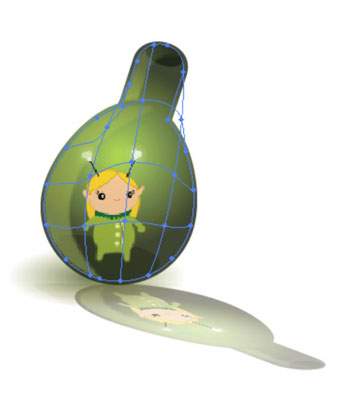
Οι απεικονίσεις εργαλείων πλέγματος μπορεί να είναι σύνθετες ή απλές.
Μπορείτε να αλλάξετε το χρώμα στα σημεία πλέγματος επιλέγοντας το εργαλείο άμεσης επιλογής και είτε κάνοντας κλικ σε ένα σημείο πλέγματος και επιλέγοντας ένα χρώμα γεμίσματος είτε κάνοντας κλικ στο κέντρο μιας περιοχής πλέγματος και επιλέγοντας ένα γέμισμα.
Είτε επιλέξετε το σημείο πλέγματος (δείτε την αριστερή πλευρά της Εικόνας παρακάτω) είτε την περιοχή μεταξύ των σημείων πλέγματος (δείτε τη δεξιά πλευρά της παρακάτω εικόνας), αλλάζει το αποτέλεσμα ζωγραφικής.
Για να προσθέσετε ένα σημείο πλέγματος χωρίς να αλλάξετε στο τρέχον χρώμα πλήρωσης, κάντε κλικ με Shift οπουδήποτε σε ένα γεμάτο διανυσματικό αντικείμενο.
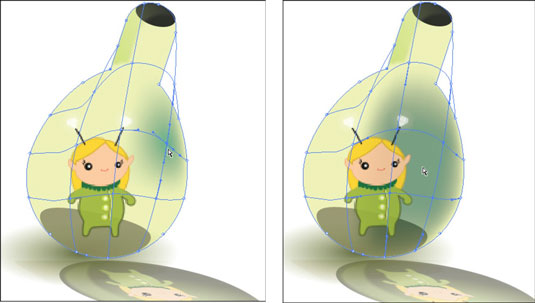
Το σημείο πλέγματος αλλάζει το αποτέλεσμα ζωγραφικής.
Για να δημιουργήσετε ένα πλέγμα ντεγκραντέ κάνοντας κλικ, ακολουθήστε τα εξής βήματα:
Δημιουργήστε οποιοδήποτε σχήμα χρησιμοποιώντας τα εργαλεία σχήματος. Βεβαιωθείτε ότι το σχήμα έχει σταθερό χρώμα. οποιοδήποτε χρώμα θα κάνει.
Καταργήστε την επιλογή όλων των αντικειμένων επιλέγοντας Επιλογή→Αποεπιλογή.
Επιλέξτε ένα χρώμα πλήρωσης που θέλετε να εφαρμόσετε ως σημείο πλέγματος σε ένα αντικείμενο.
Για παράδειγμα, εάν θέλετε να προσθέσετε μια σκιασμένη λευκή κηλίδα σε έναν κόκκινο κύκλο, επιλέξτε λευκό για το χρώμα πλήρωσης.
Επιλέξτε το εργαλείο Mesh (η συντόμευση πληκτρολογίου είναι U) και κάντε κλικ οπουδήποτε σε ένα γεμάτο διανυσματικό αντικείμενο.
Το αντικείμενο μετατρέπεται σε αντικείμενο πλέγματος.
Κάντε κλικ στο αντικείμενο όσες φορές θέλετε για να προσθέσετε επιπλέον σημεία πλέγματος.
Για να δημιουργήσετε ένα πλέγμα ντεγκραντέ ρυθμίζοντας τον αριθμό των γραμμών και στηλών, ακολουθήστε τα εξής βήματα:
Επιλέξτε ένα αντικείμενο.
Επιλέξτε Object→ Create Gradient Mesh.
Εμφανίζεται το πλαίσιο διαλόγου Create Gradient Mesh.
Ορίστε τον αριθμό των γραμμών και στηλών των γραμμών πλέγματος που θα δημιουργηθούν στο αντικείμενο εισάγοντας αριθμούς στα πεδία κειμένου Γραμμές και Στήλες.
Επιλέξτε την κατεύθυνση της επισήμανσης από την αναπτυσσόμενη λίστα Εμφάνιση.
Η κατεύθυνση της επισήμανσης καθορίζει προς ποια κατεύθυνση ρέει η κλίση. έχετε αυτές τις επιλογές:
-
Επίπεδη: Εφαρμόζει το αρχικό χρώμα του αντικειμένου ομοιόμορφα σε όλη την επιφάνεια, χωρίς να τονίζεται
-
To Center: Δημιουργεί μια επισήμανση στο κέντρο του αντικειμένου
-
To Edge: Δημιουργεί μια επισήμανση στις άκρες του αντικειμένου
Εισαγάγετε ένα ποσοστό λευκής επισήμανσης για εφαρμογή στο αντικείμενο πλέγματος στο πεδίο κειμένου Επισήμανση.
Κάντε κλικ στο OK για να εφαρμόσετε το πλέγμα κλίσης στο αντικείμενο.
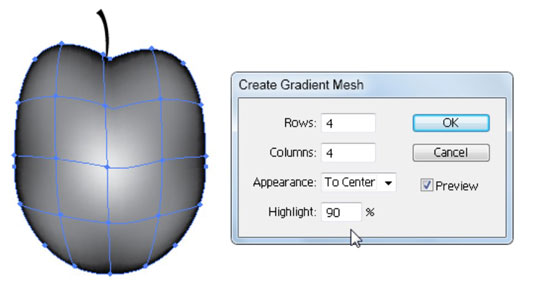
Επιλέξτε μια κατεύθυνση επισήμανσης.
Χρησιμοποιώντας μια νέα δυνατότητα στο CS5, μπορείτε να επιλέξετε μεμονωμένα ή πολλαπλά σημεία πλέγματος και να εφαρμόσετε διαφορετικά επίπεδα διαφάνειας σε αυτά. Ακολουθήστε αυτά τα βήματα για να εφαρμόσετε διαφάνεια σε ένα πλέγμα ντεγκραντέ:
Επιλέξτε ένα εργαλείο σχήματος και κάντε κλικ και σύρετε στο artboard για να προσθέσετε το σχήμα στο έγγραφό σας.
Δώστε στο σχήμα ένα συμπαγές γέμισμα (οποιοδήποτε χρώμα) και χωρίς κτύπημα.
Επιλέξτε το εργαλείο Mesh και κάντε κλικ οπουδήποτε στο αντικείμενο.
Αυτό το βήμα προσθέτει ένα σημείο πλέγματος στο αντικείμενό σας.
Επιλέξτε Παράθυρο→ Διαφάνεια και σύρετε το ρυθμιστικό από το 100 τοις εκατό στο 0 ή οποιαδήποτε άλλη τιμή θέλετε.
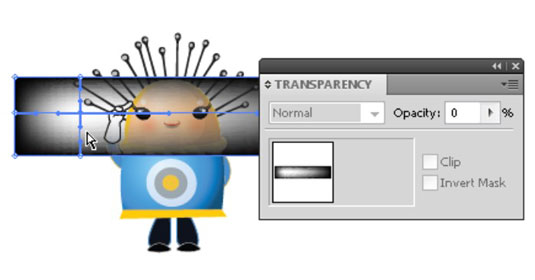
Σημεία πλέγματος στο CS5 — η διαφάνεια ποικίλλει.