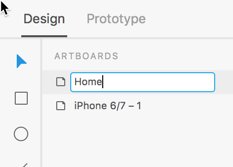Χρησιμοποιώντας τον πίνακα Επίπεδα που εμφανίζεται όταν κάνετε κλικ στο εικονίδιο Adobe XD Layers, μπορείτε να αναδιατάξετε τη σειρά στοίβαξης, να μετονομάσετε, να αντιγράψετε, να διαγράψετε και να επιλέξετε πίνακες τέχνης.
Αναδιάταξη πινάκων τέχνης
Κάντε κλικ και σύρετε προς τα πάνω ή προς τα κάτω έναν πίνακα γραφικών στον πίνακα γραφικών στο πλαίσιο Επίπεδα για να τον μετακινήσετε προς τα πάνω ή προς τα κάτω με τη σειρά στοίβαξης. Εάν σας αρέσει να εργάζεστε με μενού με βάση τα συμφραζόμενα, μπορείτε να κάνετε δεξί κλικ σε οποιοδήποτε πίνακα γραφικών που παρατίθεται στον πίνακα Επίπεδα για να δείτε μια λίστα με τις δυνατότητες που μπορείτε να χρησιμοποιήσετε, όπως Αντιγραφή, Επικόλληση, Διπλότυπο, Διαγραφή, Μετονομασία και Εξαγωγή. Ακολουθούν άλλες μέθοδοι που μπορείτε να χρησιμοποιήσετε για να επωφεληθείτε από αυτές τις ίδιες δυνατότητες.
Μετονομασία των πινάκων τέχνης σας
Μπορείτε να μετονομάσετε τους πίνακες τέχνης χρησιμοποιώντας μία από αυτές τις μεθόδους:
Αντιγραφή ή αντιγραφή ενός πίνακα τέχνης
Για να αντιγράψετε το γραφικό σας για να το επικολλήσετε σε άλλο έγγραφο, κάντε δεξί κλικ σε αυτό και επιλέξτε Αντιγραφή. Στη συνέχεια, ανοίξτε ένα νέο έγγραφο ή μεταβείτε σε άλλο ανοιχτό έγγραφο και επιλέξτε Επεξεργασία → Επικόλληση.
Για να αντιγράψετε έναν πίνακα τέχνης, κάντε δεξί κλικ σε αυτό και επιλέξτε Διπλότυπο. Ένας νέος πίνακας γραφικών εμφανίζεται αμέσως στην κορυφή της λίστας και στην περιοχή εργασίας σας.
Μπορείτε επίσης να αντιγράψετε έναν πίνακα γραφικών κρατώντας πατημένο το πλήκτρο Alt (Windows) ή Option (Mac OS) και σύροντας το artboard στην περιοχή εργασίας.
Διαγραφή πίνακα γραφικών
Να είστε προσεκτικοί με τη διαγραφή πινάκων τέχνης. Είναι πολύ εύκολο να το κάνετε, γιατί πρέπει μόνο να επιλέξετε ένα artboard στον πίνακα Layers και να πατήσετε το πλήκτρο Delete ή Backspace. Ευτυχώς, αυτό το βήμα μπορεί να αναιρεθεί χρησιμοποιώντας Ctrl+Z (Windows) ή Command+Z (Mac OS).
Επιλογή πινάκων τέχνης
Πριν προσπαθήσετε να επιλέξετε πίνακες τέχνης, βεβαιωθείτε ότι έχετε τουλάχιστον τρεις στο έργο σας.
- Για να επιλέξετε ένα artboard, απλώς κάντε κλικ στο όνομα του artboard στον πίνακα Layers. Μπορείτε επίσης να κάνετε κλικ στο όνομα του artboard πάνω από το artboard για να το επιλέξετε.
- Για να επιλέξετε πολλούς πίνακες τέχνης, κάντε κλικ σε έναν πίνακα γραφικών και, στη συνέχεια, κάντε κλικ στο Shift σε έναν άλλο. Αυτή η ενέργεια επιλέγει επίσης όλους τους πίνακες τέχνης ενδιάμεσα με τη σειρά στοίβαξης.
- Για να επιλέξετε πίνακες τέχνης που δεν είναι συνεχόμενοι, επιλέξτε έναν πίνακα γραφικών και, στη συνέχεια, κρατήστε πατημένα τα πλήκτρα Control+Shift(Windows) ή Command+Shift και επιλέξτε άλλο.