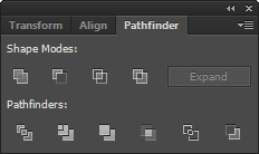Βασικά σχήματα, όπως τετράγωνα, κύκλοι, πολύγωνα και αστέρια, χρησιμοποιούνται σε όλους τους τύπους εικονογραφήσεων. Με τη σωστή τεχνογνωσία και τη χρήση των κατάλληλων εργαλείων, μπορείτε εύκολα να δημιουργήσετε οποιοδήποτε σχήμα θέλετε για το έργο τέχνης σας. Οι παρακάτω απλές συμβουλές μπορούν να βελτιώσουν τις δεξιότητές σας στη δημιουργία βασικών σχημάτων στο Adobe Illustrator CC:
-
Πατήστε και κρατήστε πατημένο το πλήκτρο Shift ενώ σύρετε με το εργαλείο Ορθογώνιο ή Έλλειψη για να δημιουργήσετε ένα τέλειο τετράγωνο ή κύκλο. (Δείτε αυτό το σχήμα.) Αυτό το τέχνασμα είναι επίσης χρήσιμο όταν χρησιμοποιείτε τα εργαλεία Polygon και Star — κρατώντας πατημένο το πλήκτρο Shift τα περιορίζει ώστε να είναι ίσια.

-
Δημιουργήστε ένα σχήμα από το κέντρο προς τα έξω κρατώντας πατημένο το πλήκτρο Alt (Windows) ή Option (Mac) ενώ το σύρετε. Κρατήστε πατημένο το Alt+Shift (Windows) ή το Option+Shift (Mac) για να τραβήξετε ένα περιορισμένο σχήμα έξω από το κέντρο.
-
Όταν δημιουργείτε ένα σχήμα αστεριού ή πολυγώνου κάνοντας κλικ και σύροντας, εάν κρατήσετε πατημένο το κουμπί του ποντικιού, μπορείτε στη συνέχεια να πατήσετε το πλήκτρο πάνω ή κάτω βέλους για να προσθέσετε διαδραστικά σημεία ή πλευρές στο σχήμα σας.
Δημιουργία προηγμένων σχημάτων στο Illustrator
Μερικές φορές, μπορεί να είναι συνετό να χρησιμοποιείτε προηγμένα εργαλεία στο Illustrator για να δημιουργήσετε μοναδικά σχήματα. Το πάνελ Pathfinder είναι ένα απίστευτο εργαλείο που μπορείτε να χρησιμοποιήσετε για να συνδυάσετε, να νικήσετε (να εξαφανίσετε ένα σχήμα από το άλλο) και ακόμη και να δημιουργήσετε σχήματα από άλλα διασταυρούμενα σχήματα.
Χρησιμοποιείτε τον πίνακα Pathfinder, που φαίνεται σε αυτό το σχήμα, για να συνδυάσετε αντικείμενα σε νέα σχήματα. Για να χρησιμοποιήσετε τον πίνακα Pathfinder, επιλέξτε Παράθυρο→ Pathfinder.
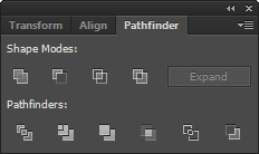
Στην επάνω σειρά του πίνακα Pathfinder υπάρχουν οι λειτουργίες σχήματος, οι οποίες σας επιτρέπουν να ελέγχετε την αλληλεπίδραση μεταξύ επιλεγμένων σχημάτων. Μπορείτε να επιλέξετε από τις λειτουργίες σχήματος που αναφέρονται σε αυτόν τον πίνακα.
Λειτουργίες σχήματος
| Κουμπί |
Τρόπος |
Τι μπορείτε να κάνετε με αυτό |
| |
Ενώνω |
Ενώστε επιλεγμένα σχήματα σε ένα σχήμα. |
| |
Μείον εμπρός |
Κόψτε το επάνω σχήμα από το υποκείμενο σχήμα. |
| |
Περιοχές σχήματος τομής |
Χρησιμοποιήστε την περιοχή του κορυφαίου σχήματος για να κόψετε το υποκείμενο σχήμα
όπως θα έκανε μια μάσκα. |
| |
Εξαιρέστε τις επικαλυπτόμενες περιοχές σχήματος |
Χρησιμοποιήστε την περιοχή του σχήματος για να αντιστρέψετε το υποκείμενο σχήμα,
μετατρέποντας τις γεμάτες περιοχές σε τρύπες και αντίστροφα. |
Εάν σας αρέσει το αποτέλεσμα από τη χρήση της λειτουργίας Εξαίρεση επικαλυπτόμενων σχημάτων, μπορείτε επίσης να δημιουργήσετε ένα παρόμοιο εφέ επιλέγοντας πολλά σχήματα και επιλέγοντας Αντικείμενο→ Σύνθετη διαδρομή→ Δημιουργία. Αυτή η εντολή «τρυπάει» τα πιο πάνω σχήματα από το κάτω σχήμα.
Τα σχήματα παραμένουν ξεχωριστά, ώστε να μπορείτε να τα προσαρμόσετε, κάτι που είναι χρήσιμο αν θέλετε να τροποποιήσετε το έργο τέχνης σας (αλλά τρελαίνει μερικούς ανθρώπους). Μπορείτε να μετατρέψετε το αποτέλεσμα της χρήσης των κουμπιών Shape Mode σε ένα σχήμα είτε κάνοντας κλικ στο κουμπί Expand αφού επιλέξετε τη λειτουργία Shape είτε κρατώντας πατημένο το πλήκτρο Alt (Windows) ή το πλήκτρο Option (Mac) όταν κάνετε κλικ σε ένα κουμπί Shape Mode.