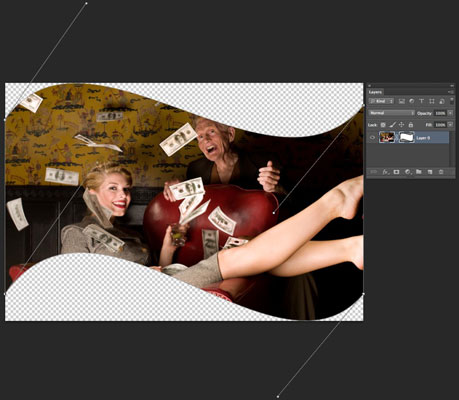Όταν δημιουργείτε μια διανυσματική μάσκα, το Photoshop CS6 «καλύπτει» ή αποκρύπτει ό,τι βρίσκεται έξω από τη μάσκα και εμφανίζει ό,τι περιέχεται μέσα στη μάσκα. Εάν διαγράψετε μια διανυσματική μάσκα, θα μείνετε με το επίπεδο να εμφανίζεται συνολικά.
Όπως όλα τα διανυσματικά αντικείμενα, οι διανυσματικές διαδρομές εκτυπώνονται στην πλήρη ανάλυση του εκτυπωτή και είναι ανεξάρτητες από την ανάλυση.
Μπορείτε να επεξεργαστείτε ένα σχήμα που το Photoshop έχει αποθηκεύσει ως διανυσματική μάσκα ανά πάσα στιγμή. Απλώς κάντε κλικ στη μικρογραφία της διανυσματικής μάσκας για να την επιλέξετε. Στη συνέχεια, χρησιμοποιήστε τα εργαλεία σχήματος και στυλό για να επεξεργαστείτε το σχήμα.
Εδώ είναι μερικά πρόσθετα πράγματα που μπορείτε να κάνετε με μια διανυσματική μάσκα:
-
Για να αφαιρέσετε μια διανυσματική μάσκα, σύρετε τη μικρογραφία της στον πίνακα Επίπεδα στο εικονίδιο του Κάδου απορριμμάτων στο κάτω μέρος του πίνακα. Μπορείτε επίσης να επιλέξετε το επίπεδο και να επιλέξετε Layer→ Vector Mask→Delete.
-
Για να ενεργοποιήσετε ή να απενεργοποιήσετε μια διανυσματική μάσκα, κάντε Shift-κλικ στη μικρογραφία της στον πίνακα Επίπεδα ή επιλέξτε το επίπεδο και επιλέξτε Επίπεδο→ Μάσκα διάνυσμα→ Απενεργοποίηση (ή Ενεργοποίηση). Το Photoshop επισημαίνει τις μικρογραφίες των απενεργοποιημένων διανυσματικών μασκών με ένα X.
-
Μπορείτε να μετατρέψετε μια διανυσματική μάσκα σε μάσκα επιπέδου επιλέγοντας το επίπεδο και επιλέγοντας Layer→Rasterize→Vector Mask.
Υπάρχει ένα πρόσθετο εργαλείο για να βελτιώσετε τις μάσκες — τόσο διάνυσμα όσο και εικονοστοιχείο. Επιλέξτε Παράθυρο→ Ιδιότητες για να εμφανιστεί αυτό το χρήσιμο πλαίσιο. Μετακινήστε το ρυθμιστικό Feather για να μαλακώσετε τις άκρες της διανυσματικής σας μάσκας με σκληρές άκρες. Σύρετε το ρυθμιστικό Density για να ελέγξετε την αδιαφάνεια των περιοχών έξω από τη διανυσματική μάσκα.
Δείτε πώς μπορείτε να δημιουργήσετε μια διανυσματική μάσκα.
Κάντε ένα από τα δύο πράγματα:
-
Επιλέξτε το εργαλείο στυλό από τον πίνακα Εργαλεία ή πατήστε Shift+P μέχρι να επιλεγεί το εργαλείο στυλό.
-
Επιλέξτε οποιοδήποτε από τα εργαλεία σχήματος, εκτός από το εργαλείο Γραμμής.
Ανάλογα με την επιλογή σας στο Βήμα 1, σχεδιάστε τη διαδρομή σας με το εργαλείο στυλό ή το σχήμα σας με το εργαλείο σχήματος.
Επιλέξτε Λειτουργία μάσκας στη γραμμή επιλογών.
Εάν σχεδιάζετε ένα σχήμα με το εργαλείο στυλό, πρέπει να κλείσετε τη διαδρομή σας (ένας μικρός κύκλος εμφανίζεται δίπλα στο εικονίδιο στυλό). Διαφορετικά, η μάσκα ενδέχεται να μην δημιουργηθεί.
Εκτός από τη διαδρομή εργασίας σας στον πίνακα Διαδρομές, βλέπετε τη δημιουργία μιας διαδρομής διανυσματικής μάσκας επιπέδου στον πίνακα Διαδρομών σας.
Σημειώστε ότι η εικόνα είναι κρυμμένη έξω από τη διαδρομή της διανυσματικής μάσκας. Εάν χρειάζεται να επεξεργαστείτε τη διαδρομή της διανυσματικής μάσκας, κάντε το με το εργαλείο άμεσης επιλογής (λευκό βέλος).
Η εμφάνιση της εικόνας θα ενημερώνεται δυναμικά καθώς η διαδρομή επεξεργάζεται. Μπορείτε επίσης να μετατρέψετε (κλιμάκωση, περιστροφή κ.λπ.) τη διαδρομή της διανυσματικής μάσκας.
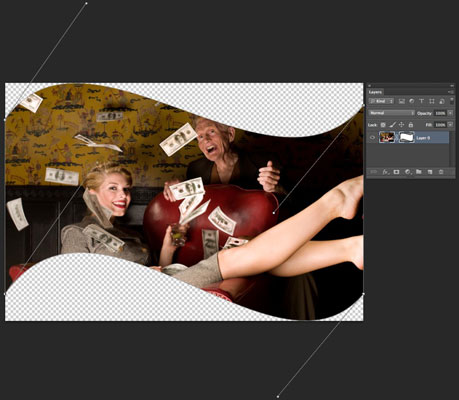
Πίστωση: ©iStockphoto.com/Andrew Johnson Εικόνα #6952750