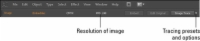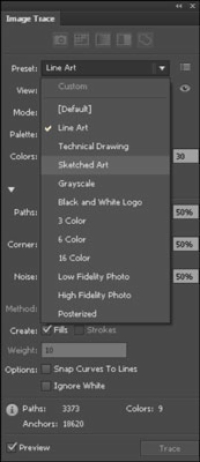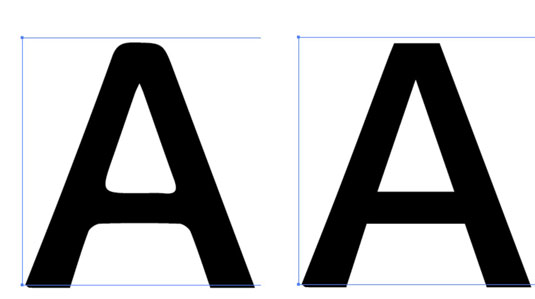Με τη δυνατότητα Image Trace στο Adobe Illustrator CS6, μπορείτε να πάρετε ράστερ (bitmap) έργο τέχνης και να το ανιχνεύσετε αυτόματα για να το μετατρέψετε σε διανυσματικό έργο τέχνης. Αυτό σημαίνει ότι μπορείτε να τραβήξετε σαρώσεις σκίτσων, εικονογραφήσεων, ακόμη και φωτογραφιών και να τις μετατρέψετε σε διανυσματικά έργα τέχνης που μπορούν να επεξεργαστούν στο Illustrator.
Η δυνατότητα Image Trace δεν είναι εντελώς νέα — σε προηγούμενες εκδόσεις ήταν γνωστή ως Live Trace — αλλά με το CS6 έχει βελτιωθεί σημαντικά. Έχουν προστεθεί πρόσθετες επιλογές και μπορείτε εύκολα να αποκτήσετε πρόσβαση σε αυτές τις επιλογές και να "δοκιμάσετε" το ίχνος σας χρησιμοποιώντας το νέο πλαίσιο Image Trace. Ακολουθήστε αυτά τα βήματα για να δοκιμάσετε αυτήν τη βελτιωμένη λειτουργία:
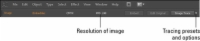
1 Επιλέξτε Αρχείο→ Τοποθετήστε και τοποθετήστε μια απεικόνιση σάρωσης ή ράστερ που θέλετε να μετατρέψετε σε διανυσματικές διαδρομές.
Αμέσως μετά την τοποθέτηση, βλέπετε ότι ο Πίνακας Ελέγχου έχει πλέον διαθέσιμα επιπλέον κουμπιά.
Παρόλο που μπορείτε να κάνετε κλικ στο Image Trace αμέσως, ίσως θελήσετε να επιλέξετε Παράθυρο → Image Trace για να αποκτήσετε πρόσβαση στον πίνακα Image Trace, ο οποίος σας προσφέρει περισσότερες επιλογές και την ευκαιρία να δοκιμάσετε τις επιλογές σας εκ των προτέρων.
Μπορείτε επίσης να κάνετε κλικ στο εικονίδιο Πίνακας εντοπισμού εικόνας στον πίνακα ελέγχου για να ανοίξετε τον πίνακα ανίχνευσης εικόνας.
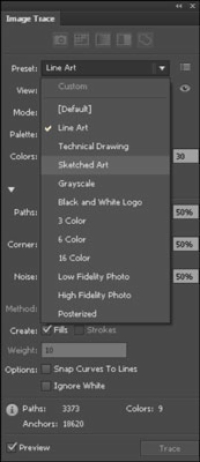
2 Κάντε κλικ στο αναπτυσσόμενο μενού Προεπιλογή για να επιλέξετε μια προεπιλογή που μοιάζει περισσότερο με το έργο τέχνης που θέλετε να μετατρέψετε.
Πολλές από τις προεπιλογές ορίζονται ανάλογα με τον τύπο του έργου τέχνης που ανιχνεύετε — όπως σκίτσο, τεχνικό σχέδιο ή φωτογραφία. Οι επιλογές 3 Color, 6 Color και 16 Color είναι χρήσιμες κατά τη μετατροπή μιας φωτογραφίας σε διανυσματική εικόνα.
3 Επιλέξτε το πλαίσιο Προεπισκόπηση για να δείτε τα αποτελέσματα της προκαθορισμένης επιλογής σας.
Σε αυτό το σημείο μπορεί να είστε ευχαριστημένοι με το αποτέλεσμα. Εάν ναι, μπορείτε να κάνετε κλικ στο Trace στο κουμπί Image Trace και να ολοκληρώσετε αυτήν την εργασία. Εάν όχι, αφήστε την επιλογή Προεπισκόπηση και συνεχίστε στο Βήμα 4 για να εργαστείτε με ορισμένες από τις επιλογές για προχωρημένους.
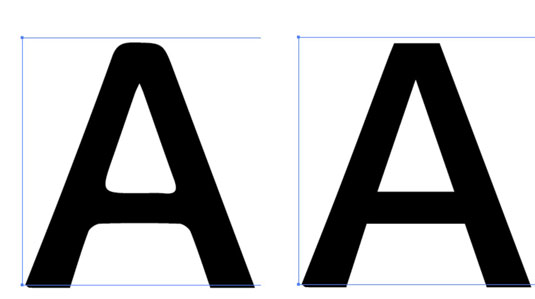
4 Αναπτύξτε την ενότητα Για προχωρημένους και σημειώστε τις πρόσθετες επιλογές διαδρομής που είναι διαθέσιμες εκεί:
Το Paths καθορίζει πόσο ακριβής θα είναι η αναπαράσταση της πρωτότυπης τέχνης το ίχνος διαδρομής. Όσο μεγαλύτερο είναι το ποσοστό τόσο πιο ακριβής είναι η ιχνηλάτηση. Να είστε προσεκτικοί με αυτήν τη λειτουργία - εάν ορίσετε το ποσοστό πολύ υψηλό, μπορείτε να καταλήξετε με περισσότερα σημεία αγκύρωσης από όσα χρειάζεται. Από προεπιλογή, αυτή η ρύθμιση είναι στο 50%, το οποίο θα πρέπει να λειτουργεί για το μεγαλύτερο μέρος του καλλιτεχνικού σας έργου.
Το Corner καθορίζει τον τρόπο με τον οποίο το Image Trace ανιχνεύει τις γωνίες. Ένα χαμηλότερο ποσοστό δημιουργεί μια πιο στρογγυλεμένη γωνία. μεγαλύτερη ποσότητα μια πιο έντονη γωνία. Και πάλι, η προεπιλεγμένη ρύθμιση (75%) λειτουργεί για τις περισσότερες περιπτώσεις.
Ο θόρυβος καθορίζει το ελάχιστο μέγεθος λεπτομερειών που μπορεί να αναπαραχθεί το Image Trace. Η προεπιλογή των 100 pixel τείνει να λειτουργεί καλά. Αυτό σας παρέχει μια περιοχή που θα αναγνωρίζεται από τη δυνατότητα Image Trace περίπου 10 pixel x 10 pixel. Ίσως χρειαστεί να παίξετε λίγο με αυτήν τη ρύθμιση για να δείτε τι λειτουργεί καλύτερα για την εικόνα σας.