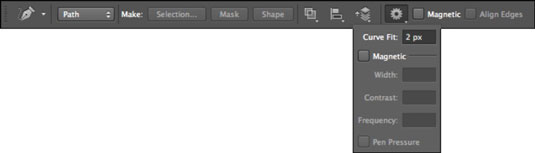Το εργαλείο Freeform Pen στο Photoshop CS6 είναι ένα είδος υβριδικού εργαλείου Lasso/Pen. Απλώς κάντε κλικ και σύρετε γύρω από το στοιχείο που θέλετε να επιλέξετε και το εργαλείο δημιουργεί ένα περίγραμμα που ακολουθεί τον κέρσορα σας, ακριβώς όπως το Λάσο.
Αφού αφήσετε το κουμπί του ποντικιού σας, το Photoshop παρέχει τα σημεία αγκύρωσης, τις γραμμές και τις καμπύλες για αυτήν τη διαδρομή. Με αυτόν τον τρόπο, το Freeform Pen λειτουργεί ακριβώς όπως το Pen.
Το μειονέκτημα του στυλό Freeform είναι ότι χρειάζεστε ένα σταθερό χέρι για να έχετε μια ακριβή επιλογή. Το εργαλείο Freeform Pen είναι πιθανώς κατά μία βαθμίδα καλύτερο από το εργαλείο Lasso επειδή λαμβάνετε μια διαδρομή που μπορείτε να κάνετε πιο συγκεκριμένη προτού τη φορτώσετε ως επιλογή.
Ακολουθούν μερικές συμβουλές για στυλό Freeform:
-
Για να δημιουργήσετε ευθεία τμήματα χρησιμοποιώντας το στυλό Freeform, κρατήστε πατημένο το Alt (Επιλογή στο Mac) ενώ πατάτε το κουμπί του ποντικιού και, στη συνέχεια, κάντε κλικ για να δημιουργήσετε το σημείο αγκύρωσης.
-
Κρατώντας πατημένο το Alt (Επιλογή στο Mac) μετατρέπεται προσωρινά το στυλό Freeform στο κανονικό στυλό. Όταν θέλετε να επιστρέψετε στη χρήση του Freeform Pen, αφήστε το Alt (Επιλογή στο Mac), κρατώντας πατημένο το κουμπί του ποντικιού.
Εάν απελευθερώσετε το Alt (Επιλογή στο Mac) αφού αφήσετε το κουμπί του ποντικιού, το Photoshop τερματίζει τη διαδρομή σας και δεν μπορείτε να κάνετε τίποτα γι 'αυτό.
Οι ακόλουθες ενότητες σάς δίνουν τη σέσουλα για τις επιλογές (τις οποίες μπορείτε να βρείτε κάνοντας κλικ στο εικονίδιο με το γρανάζι στη γραμμή Επιλογών) που συμβαδίζουν με το εργαλείο Freeform Pen.
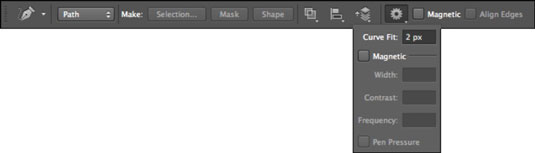
Επιλογή Curve Fit στο εργαλείο Photoshop CS6 Freeform Pen
Η επιλογή Curve Fit σάς επιτρέπει να προσαρμόσετε το μέγεθος του σφάλματος που επιτρέπει το Photoshop όταν προσπαθείτε να προσαρμόσετε την κίνηση του δρομέα σας σε μια διαδρομή. Μπορείτε να εισαγάγετε μια τιμή από 0,5 έως 10 pixel. η προεπιλεγμένη ρύθμιση είναι 2 pixel.
Στην προεπιλεγμένη ρύθμιση, το Photoshop δεν καταγράφει καμία κίνηση του δρομέα που είναι 2 pixel ή λιγότερο. Η ρύθμιση της τιμής στα 0,5 εικονοστοιχεία κάνει το στυλό Freeform πολύ ευαίσθητο στην κίνησή σας και αναγκάζει το εργαλείο να ακολουθεί προσεκτικά την άκρη.
Το μειονέκτημα αυτής της επιλογής είναι ότι η χρήση της προκαλεί επίσης περιττά σημεία αγκύρωσης. Αν και η τιμή των 10 εικονοστοιχείων διορθώνει αυτό το πρόβλημα κάνοντας την επιλογή λιγότερο ευαίσθητη, η διαδρομή σας μπορεί να μην είναι τόσο ακριβής εάν υποχωρήσετε στην ευαισθησία.
Μαγνητική επιλογή στο Freeform Pen
Όταν επιλεγεί, η επιλογή Magnetic κάνει το Freeform Pen να λειτουργεί σαν το εργαλείο Magnetic Lasso. Κάντε κλικ οπουδήποτε στην άκρη του στοιχείου που θέλετε να επιλέξετε. Αφήστε το κουμπί του ποντικιού και μετακινήστε τον κέρσορα γύρω από την άκρη. Το εργαλείο κουμπώνει στην άκρη του στοιχείου σας, δημιουργώντας σημεία αγκύρωσης και τμήματα. Μπορείς:
-
Χειροκίνητος έλεγχος του μαγνητισμού. Εάν το εργαλείο Freeform Pen αρχίσει να αποκλίνει από την πορεία του, μπορείτε να πιέσετε ένα σημείο αγκύρωσης προς τα κάτω με μη αυτόματο τρόπο κάνοντας κλικ. Για να διαγράψετε το πιο πρόσφατο σημείο αγκύρωσης, πατήστε Backspace (διαγραφή στο Mac).
-
Δημιουργήστε ευθύγραμμα τμήματα. Για να δημιουργήσετε ευθεία τμήματα, κάντε κλικ στο Alt (Επιλογή-κλικ στο Mac) για να λάβετε προσωρινά το κανονικό στυλό. Σύρετε Alt (Επιλογή-σύρετε στο Mac) για να αποκτήσετε προσωρινή πρόσβαση στο κανονικό στυλό Freeform. Για να επιστρέψετε στο εργαλείο Magnetic Freeform Pen, αφήστε το Alt (Επιλογή στο Mac), κάντε ξανά κλικ και συνεχίστε να μετακινείτε τον κέρσορα.
Για να κλείσετε μια διαδρομή χρησιμοποιώντας το μαγνητικό στυλό Freeform, κάντε διπλό κλικ ή επιστρέψτε στο αρχικό σημείο αγκύρωσης.
Οι ρυθμίσεις Width, Contrast και Frequency είναι ειδικά για την επιλογή Magnetic και λειτουργούν ακριβώς όπως οι επιλογές Magnetic Lasso. Το Width καθορίζει πόσο κοντά στην άκρη (1–256) πρέπει να βρίσκεται το εργαλείο προτού ανιχνεύσει μια άκρη. Η αντίθεση (1–100) καθορίζει πόση αντίθεση πρέπει να υπάρχει μεταξύ των pixel για να βλέπει το εργαλείο την άκρη. Η συχνότητα (0–100) καθορίζει τον ρυθμό με τον οποίο το εργαλείο τοποθετεί τα σημεία αγκύρωσης.
Η επιλογή Pen Pressure είναι διαθέσιμη μόνο εάν χρησιμοποιείτε tablet σχεδίασης ευαίσθητο στην πίεση. Σας επιτρέπει να προσαρμόσετε πόσο ευαίσθητο είναι το εργαλείο με βάση το πόσο δυνατά πιέζετε προς τα κάτω με τη γραφίδα.