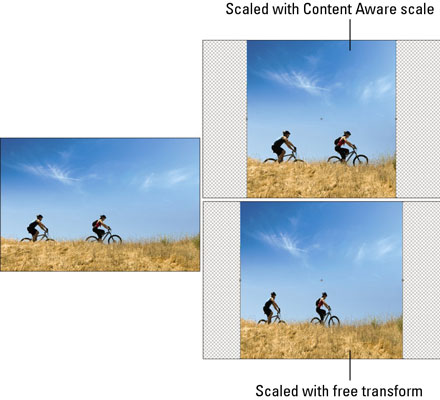Στο Photoshop CS6, η κλιμάκωση με επίγνωση περιεχομένου είναι μια ενδιαφέρουσα λειτουργία μεγέθους εικόνας γνωστή και ως χάραξη ραφής . Αυτή η μέθοδος κλιμάκωσης σάς δίνει τη δυνατότητα να αλλάξετε το μέγεθος και το σχήμα των εικόνων σας χωρίς υπερβολική παραμόρφωση του περιεχομένου και της σύνθεσης αυτών των εικόνων. Διατηρεί επίσης την ποιότητα της εικόνας πολύ καλύτερα από τους παραδοσιακούς μετασχηματισμούς.
Αν και ο ακριβής τρόπος λειτουργίας του αλγόριθμου είναι τεχνικά περίπλοκος, μην ανησυχείτε. Είναι πολύ απλό στη χρήση. Δείτε πώς μπορείτε να εφαρμόσετε την κλιμάκωση με επίγνωση περιεχομένου:
Επιλέξτε το επίπεδο που θέλετε στον πίνακα Επίπεδα. Εάν θέλετε να απομονώσετε την κλιμάκωση σε μια επιλογή στο επίπεδο, κάντε αυτήν την επιλογή τώρα.
Η κλιμάκωση με επίγνωση περιεχομένου δεν λειτουργεί σε επίπεδα προσαρμογής, μάσκες επιπέδων, μεμονωμένα κανάλια ή έξυπνα αντικείμενα. Εάν κλιμακώνετε ένα επίπεδο φόντου, επιλέξτε Επιλογή→Όλων.
Επιλέξτε Επεξεργασία→ Κλίμακα με επίγνωση περιεχομένου.
Καθορίστε τις επιλογές σας στη γραμμή επιλογών ως εξής:
-
Σημείο αναφοράς: Κάντε κλικ σε ένα τετράγωνο στο πλαίσιο σημείου αναφοράς για να καθορίσετε το σημείο άξονα. Η προεπιλεγμένη τοποθεσία είναι το κέντρο.
-
Χρήση σχετικής τοποθέτησης για σημείο αναφοράς (εικονίδιο τριγώνου): Επιλέξτε αυτήν την επιλογή για να καθορίσετε το νέο σημείο άξονα σε σχέση με την τρέχουσα θέση του.
-
Ποσό: Αυτή η επιλογή καθορίζει την αναλογία της κλίμακας με επίγνωση περιεχομένου προς την κανονική κλίμακα. Για να ελαχιστοποιήσετε την παραμόρφωση, καθορίστε το ποσό κατωφλίου. Ξεκινήστε με υψηλότερο ποσοστό και στη συνέχεια προσαρμόστε ανάλογα, εάν χρειάζεται.
-
Προστασία: Μπορείτε να ορίσετε περιοχές που θέλετε να προστατεύσετε από την κλιμάκωση επιλέγοντάς τες και αποθηκεύοντάς τις ως κανάλια άλφα. Εάν έχετε κανάλι άλφα, επιλέξτε το από αυτό το υπομενού.
-
Προστασία τόνου δέρματος (εικονίδιο άνδρα): Επιλέξτε αυτήν την επιλογή για να διατηρήσετε τους τόνους του δέρματος από παραμόρφωση κατά την κλιμάκωση.
Κάντε κλικ και σύρετε μία από τις λαβές του πλαισίου κλίμακας που περιβάλλει το επίπεδο ή την επιλογή σας για να αλλάξετε το μέγεθος της εικόνας σας.
Μπορείτε να αναβαθμίσετε την κλίμακα (να κάνετε την εικόνα σας μεγαλύτερη) ή να μειώσετε την κλίμακα (να κάνετε την εικόνα σας μικρότερη). Μπορείτε επίσης να χρησιμοποιήσετε τα αριθμητικά πεδία Οριζόντια και Κατακόρυφη κλίμακα στη γραμμή επιλογών. Επιλέξτε Διατήρηση αναλογίας διαστάσεων για να διατηρήσετε την κλίμακα ανάλογη (εικονίδιο αλυσίδας).
Όταν ολοκληρώσετε την κλιμάκωση, κάντε διπλό κλικ μέσα στο πλαίσιο της κλίμακας ή πατήστε Enter (Επιστροφή στο Mac) στο πληκτρολόγιό σας.
Βλέπετε τη διαφορά μεταξύ ενός επιπέδου που αλλάζει μέγεθος με την Κλίμακα Content-Aware και ενός επιπέδου που έχει αλλάξει μέγεθος με Free Transform; Σημειώστε πώς υπάρχει λιγότερη παραμόρφωση με την πρώτη μέθοδο.
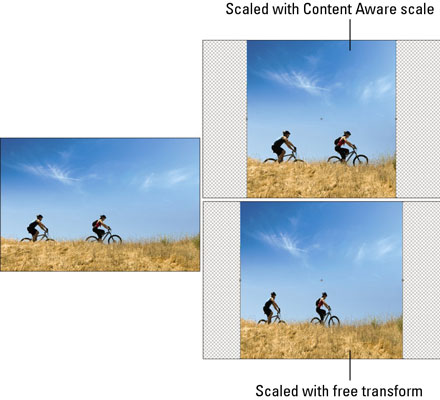
Πίστωση: ©iStockphoto.com/alynst Εικόνα #11082865