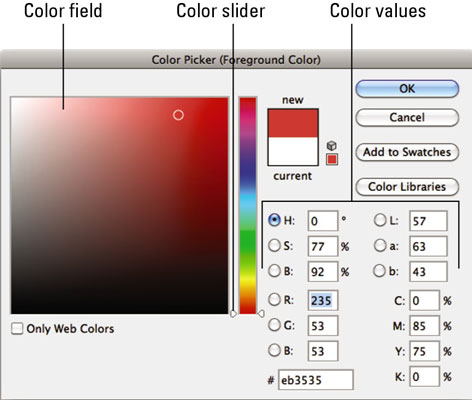Όταν κάνετε κλικ στο δείγμα χρώματος προσκηνίου ή φόντου στον πίνακα Εργαλεία του Photoshop CS6, μεταφέρεστε ως δια μαγείας στο Επιλογέα χρωμάτων. Αυτό το τεράστιο πλαίσιο διαλόγου σάς επιτρέπει να επιλέξετε ένα χρώμα από το φάσμα χρωμάτων (που ονομάζεται ρυθμιστικό χρώματος ) ή να ορίσετε το χρώμα σας αριθμητικά.
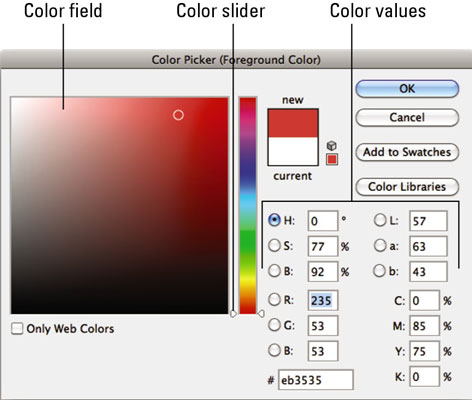
Η οπτική επιλογή χρώματος είναι καλή για εργασίες ιστού ή πολυμέσων, αλλά δεν συνιστάται για εργασίες εκτύπωσης. Μεταξύ άλλων λόγων, η οθόνη σας χρησιμοποιεί ένα χρωματικό μοντέλο RGB (κόκκινο, πράσινο και μπλε), ενώ οι εκτυπωτές χρησιμοποιούν ένα μοντέλο CMYK (κυανό, ματζέντα, κίτρινο και μαύρο).
Για να επιλέξετε ένα χρώμα οπτικά, ακολουθήστε τα παρακάτω βήματα:
Κάντε κλικ στο χρωματικό δείγμα προσκηνίου ή φόντου στον πίνακα Εργαλεία.
Εμφανίζεται το πλαίσιο διαλόγου Color Picker.
Σύρετε το ρυθμιστικό χρώματος για να μεταβείτε στο πεδίο του χρώματος που θέλετε.
Για να τελειοποιήσετε την επιλογή σας, κάντε κλικ στο μεγάλο τετράγωνο στα αριστερά.
Αυτή η τετραγωνική περιοχή ονομάζεται πεδίο χρώματος. Το κυκλικό εικονίδιο στοχεύει την επιλεγμένη απόχρωση. Το πλαίσιο διαλόγου εμφανίζει το νέο χρώμα που επιλέξατε, καθώς και το τρέχον ή το αρχικό χρώμα του προσκηνίου ή του φόντου.
Οι αριθμητικές τιμές αλλάζουν επίσης ανάλογα για να αντιπροσωπεύουν την ακριβή απόχρωση που έχετε επιλέξει.
Εναλλακτικά, εάν γνωρίζετε τις αριθμητικές τιμές του χρώματος που θέλετε να χρησιμοποιήσετε, μπορείτε να συνδέσετε τις τιμές στα πλαίσια κειμένου στη δεξιά πλευρά του Επιλογέα χρωμάτων.
Για παράδειγμα, οι τιμές RGB βασίζονται σε επίπεδα φωτεινότητας, από 0 έως 255, με το 0 να είναι μαύρο και το 255 να είναι το καθαρό χρώμα ή το λευκό. Οι τιμές CMYK βασίζονται σε ποσοστά (0 έως 100) των τεσσάρων χρωμάτων διεργασίας - κυανό, ματζέντα, κίτρινο και μαύρο. Μπορείτε να εισαγάγετε τον δεκαεξαδικό τύπο (εξαψήφιος αλφαριθμητικός κωδικός χρώματος) για τα χρώματα ιστού.
Όταν είστε ικανοποιημένοι με το χρώμα, κάντε κλικ στο OK. Σημειώστε ότι μπορείτε να προσθέσετε το νέο σας χρώμα στον πίνακα δειγμάτων σας, εάν θέλετε. Κάντε κλικ στο κουμπί Προσθήκη σε δείγματα. Ονομάστε το νέο σας δείγμα και κάντε κλικ στο OK.
Κάντε κλικ στο OK για έξοδο από το Color Picker.
Το HUD (Heads Up Display) Color Picker είναι ένα εξαιρετικό εργαλείο στην οθόνη που σας επιτρέπει να επιλέγετε γρήγορα χρώματα. Αυτό μπορεί να σας φανεί χρήσιμο όταν θέλετε να επιλέξετε χρώματα με βάση την εικόνα σας και θέλετε να έχετε το Color Picker σας δίπλα σε αυτά τα χρώματα.
Για να επιλέξετε ένα χρώμα από το HUD Color Picker, επιλέξτε οποιοδήποτε εργαλείο ζωγραφικής. Στη συνέχεια, πατήστε Shift+Alt+δεξί κλικ (Control+Option+Command στο Mac) και κάντε κλικ στο παράθυρο της εικόνας σας για να εμφανιστεί το HUD Color Picker. Σύρετε για να επιλέξετε την επιθυμητή απόχρωση και απόχρωση (μπορείτε να απελευθερώσετε τα πλήκτρα ενώ σύρετε). Θα δείτε την εμφάνιση ενός στόχου κύκλου που θα σας βοηθήσει να εντοπίσετε το χρώμα που επιθυμείτε.

Μπορείτε να κάνετε σχεδόν το ίδιο πράγμα στον πίνακα χρώματος που μπορείτε να κάνετε με το Color Picker.