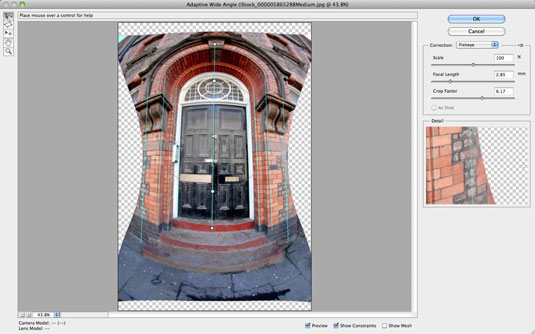Το Adaptive Wide Angle φίλτρο στο Photoshop CS6 χρησιμοποιεί έναν αλγόριθμο για τη διόρθωση φωτογραφιών που έχουν τραβηχτεί με μεγάλο οπτικό πεδίο, συμπεριλαμβανομένων πλήρους καρέ fisheye, ευθύγραμμες ευρείας γωνίας, ακόμη και σφαιρικές πανοραμικές εικόνες. Όλα αυτά χρησιμοποιούν ειδικούς φακούς που καταγράφουν ευρείες γωνίες θέασης. Αν και μπορεί να επιθυμείτε την παραμόρφωση που καταγράφουν αυτοί οι φακοί, μπορεί επίσης να θέλετε να βελτιώσετε κάποιες από αυτές.
Για παράδειγμα, οι ευρυγώνιες ευθύγραμμες εικόνες δεν έχουν την ακραία παραμόρφωση βαρελιού ή μαξιλαριού που λαμβάνετε με έναν φακό fisheye, αλλά οι ευθείες γραμμές των κτιρίων και των τοίχων μπορεί να είναι ελαφρώς κυρτές. Αυτό το φίλτρο επιχειρεί να διορθώσει αυτές τις λυγισμένες γραμμές καθώς και κάποια από τη διεύρυνση που μπορείτε να λάβετε στις άκρες της εικόνας. Ακολουθήστε αυτά τα βήματα για να εκτελέσετε το φίλτρο Adaptive Wide Angle στην εικόνα σας:
Επιλέξτε Φίλτρο→ Προσαρμοστική ευρεία γωνία.
Εμφανίζεται το πλαίσιο διαλόγου Adaptive Wide Angle.
Καθορίστε τις διαθέσιμες επιλογές σας:
-
Διόρθωση : Εάν το προφίλ της κάμερας είναι διαθέσιμο, το φίλτρο θα εμφανίζεται στην κάτω αριστερή γωνία. Εάν το προφίλ φακού είναι διαθέσιμο, η επιλογή Διόρθωση από προεπιλογή είναι Αυτόματη. Εάν δεν συμβαίνει αυτό, μπορείτε να επιλέξετε από τύπους φακών Fisheye, Perspective ή Full Spherical. Εάν επιλέξετε Fisheye ή Perspective, το φίλτρο προσπαθεί να ερμηνεύσει τα μεταδεδομένα από τη φωτογραφία και να αποκτήσει την εστιακή απόσταση και τις τιμές του παράγοντα περικοπής.
-
Κλίμακα : Σύρετε το ρυθμιστικό και ορίστε την κλίμακα της εικόνας σας από 50 έως 150%.
-
Εστιακό μήκος : Εάν τα μεταδεδομένα της κάμερας και του φακού σας λαμβάνονται από το φίλτρο, αυτή η τιμή καθορίζεται αυτόματα. Εάν όχι, μπορείτε να καθορίσετε το μήκος της εστιακής σας απόστασης (απόσταση από το μέσο του φακού έως το κέντρο του αισθητήρα).
Μόνο μια μικρή πληροφορία για την κάμερα για εσάς. Όσο μικρότερη είναι η εστιακή απόσταση, τόσο μεγαλύτερη είναι η γωνία θέασης και κατά συνέπεια, τόσο περισσότερο μπορείτε να χωρέσετε στη λήψη σας. Όσο μεγαλύτερη είναι η εστιακή απόσταση, τόσο στενότερη είναι η γωνία θέασης. Αλλά από τη θετική πλευρά, τα αντικείμενα σε απόσταση φαίνονται μεγαλύτερα στη λήψη σας.
-
Συντελεστής περικοπής : Και πάλι, εάν τα μεταδεδομένα της κάμερας και του φακού αποκτηθούν από το φίλτρο, αυτή η τιμή θα καθοριστεί αυτόματα. Εάν όχι, μπορείτε να πλαισιώσετε την εικόνα σας όπως θέλετε, σύροντας το ρυθμιστικό.
-
Ως λήψη : Αυτή η επιλογή επιλέγεται εάν το φίλτρο μπορεί να λάβει τα μεταδεδομένα της κάμερας και του φακού. Ωστόσο, μπορείτε να παρακάμψετε τις τιμές από τα μεταδεδομένα. Εάν θέλετε να ανακτήσετε τα δεδομένα από τα μεταδεδομένα, επιλέξτε το πλαίσιο Ως λήψη.
-
Εργαλείο περιορισμού : Χρησιμοποιήστε αυτό το εργαλείο για να σχεδιάσετε γραμμές πάνω από αυτό που θέλετε να ισιώσετε στην εικόνα. Κάντε κλικ στο εργαλείο στο επιθυμητό σημείο εκκίνησης και σύρετε στο επιθυμητό τελικό σημείο. Για να επεξεργαστείτε τον περιορισμό, σύρετε ένα τελικό σημείο.
-
Εργαλείο περιορισμού πολυγώνου : Λειτουργεί παρόμοια με το Εργαλείο περιορισμού, αλλά σας δίνει τη δυνατότητα να δημιουργήσετε ένα πολύγωνο αντί για μία γραμμή. Για να επεξεργαστείτε τον περιορισμό, σύρετε ένα τελικό σημείο.
Πατήστε το Ctrl (Cmd στο Mac) για να προσθέσετε σε έναν υπάρχοντα περιορισμό. Πατήστε το πλήκτρο Shift για να προσθέσετε έναν περιορισμό με οριζόντιο ή κατακόρυφο προσανατολισμό. Πατήστε το Alt (Επιλογή στο Mac) και κάντε κλικ στον περιορισμό για να τον διαγράψετε.
-
Move, Hand, Zoom Tools : Αυτά τα γνωστά εργαλεία θα σας βοηθήσουν να επεξεργαστείτε την εικόνα σας επιτρέποντάς σας να μετακινήσετε την εικόνα μέσα στο παράθυρο της εικόνας και να περιηγηθείτε στο ίδιο το παράθυρο της εικόνας.
Χρησιμοποιήστε τις άλλες επιλογές για να βοηθήσετε στην εργασία διόρθωσης, όπως απαιτείται:
-
Μεγέθυνση: Προσαρμόστε τη μεγέθυνση της προεπισκόπησης σας στην κάτω αριστερή γωνία κάνοντας κλικ στα κουμπιά + και – ή επιλέγοντας ένα προκαθορισμένο ποσοστό μεγέθυνσης από το αναπτυσσόμενο μενού (αναδυόμενο μενού στο Mac).
-
Προεπισκόπηση: Επιλέξτε και αποεπιλέξτε την επιλογή Προεπισκόπηση για να λάβετε διορθωμένες και πρωτότυπες προβολές της εικόνας σας.
-
Εμφάνιση περιορισμών: Εμφάνιση και απόκρυψη των γραμμών περιορισμών σας.
-
Εμφάνιση πλέγματος: Εμφάνιση και απόκρυψη του πλέγματος πλέγματος.
Αφού διορθώσετε την εικόνα σας σύμφωνα με τις προτιμήσεις σας, κάντε κλικ στο OK για να εφαρμόσετε τις διορθώσεις σας και να βγείτε από το πλαίσιο διαλόγου. Εάν θέλετε να ξεκινήσετε από την αρχή, πατήστε το Alt (Επιλογή στο Mac) και κάντε κλικ στο κουμπί Επαναφορά.
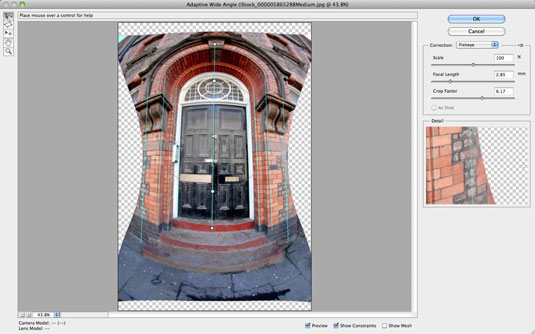
Πίστωση: ©iStockphoto.com/ilbusca Εικόνα #5865288