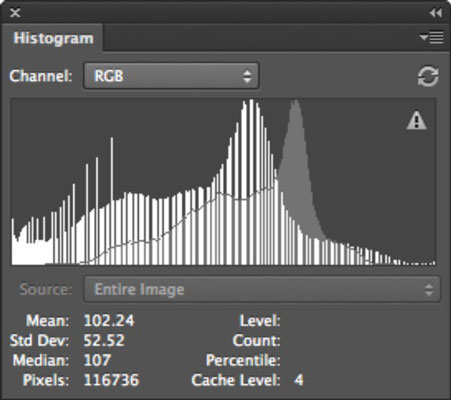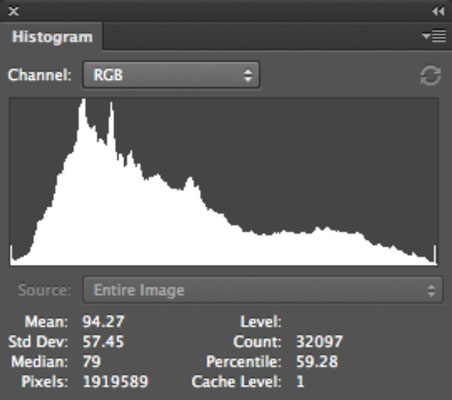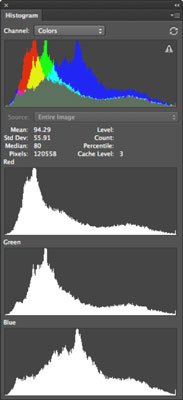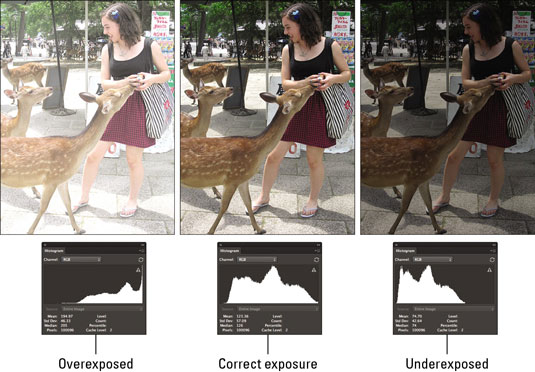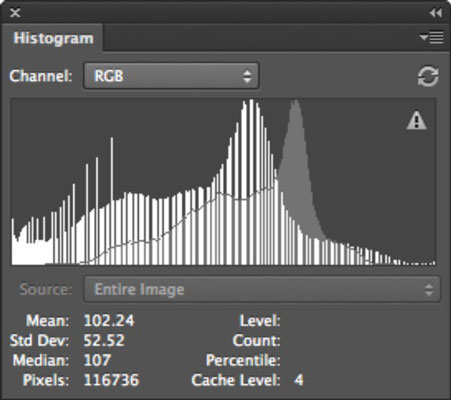Στο Photoshop CS6, ένας πίνακας ιστογράμματος εμφανίζει το τονικό εύρος (αναφέρεται επίσης ως τύπος κλειδιού ) μιας εικόνας. Δείχνει πώς κατανέμονται τα εικονοστοιχεία με τη γραφική παράσταση του αριθμού των pixel σε καθένα από τα 256 επίπεδα φωτεινότητας μιας εικόνας. Σε αυτό το γράφημα, τα εικονοστοιχεία με το ίδιο επίπεδο φωτεινότητας στοιβάζονται σε ράβδους κατά μήκος ενός κατακόρυφου άξονα.
Όσο υψηλότερη είναι η γραμμή από αυτόν τον άξονα, τόσο μεγαλύτερος είναι ο αριθμός των pixel σε αυτό το επίπεδο φωτεινότητας. Μπορείτε να δείτε τη διανομή για κάθε κανάλι χρώματος ξεχωριστά ή για τη σύνθετη εικόνα ως σύνολο.
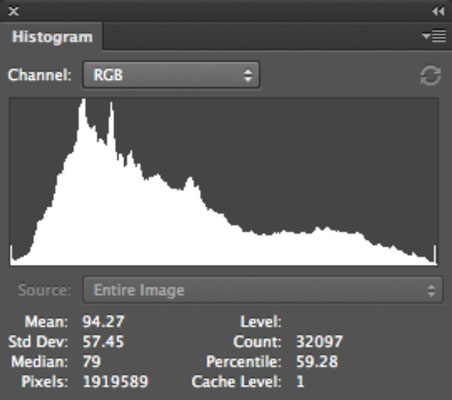
Από αυτό το γράφημα, μπορείτε στη συνέχεια να προσδιορίσετε εάν η εικόνα περιέχει αρκετές λεπτομέρειες στις περιοχές σκιάς, μεσαίου τόνου και επισήμανσης. Αυτές οι πληροφορίες σάς βοηθούν να προσδιορίσετε ποιες προσαρμογές εικόνας μπορεί να χρειαστεί να κάνετε.
Επιλέξτε Παράθυρο→ Ιστόγραμμα για να εμφανιστεί αυτό το γραφικό θαύμα.
Από προεπιλογή, το ιστόγραμμα εμφανίζει το τονικό εύρος ολόκληρης της εικόνας, στη λειτουργία χρώματος της σύνθετης εικόνας, όπως RGB, CMYK, κλίμακα του γκρι κ.λπ.
Επιλέξτε Συμπαγής προβολή, Διευρυμένη προβολή ή Προβολή όλων των καναλιών από το αναδυόμενο μενού του πίνακα Ιστογράμματος:
-
Συμπαγής προβολή: Η προεπιλογή. Εμφανίζει μόνο ένα ιστόγραμμα ολόκληρης της εικόνας (ή της επιλογής ή του καναλιού που έχετε επιλέξει) χωρίς στοιχεία ελέγχου ή στατιστικά στοιχεία.
-
Εκτεταμένη προβολή: Εμφανίζει ένα ιστόγραμμα με στατιστικά στοιχεία και στοιχεία ελέγχου για την επιλογή και την προβολή του ιστογράμματος μεμονωμένων καναλιών. Αυτή η προβολή διαθέτει επίσης στοιχεία ελέγχου για την ανανέωση του ιστογράμματος για την εμφάνιση μη αποθηκευμένων δεδομένων και την επιλογή ενός επιλεγμένου επιπέδου.
-
Προβολή όλων των καναλιών: Αυτή η προβολή εμφανίζει όλες τις επιλογές της διευρυμένης προβολής, συν τα μεμονωμένα ιστογράμματα για κάθε έγχρωμο κανάλι. Μπορείτε επίσης να επιλέξετε να δείτε τα κανάλια σας έγχρωμα.
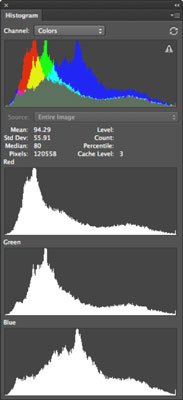
Επιλέξτε μια διαφορετική πηγή στο αναδυόμενο μενού Κανάλι και/ή Πηγή, εάν χρειάζεται.
Για παράδειγμα, αντί να βλέπετε ένα ιστόγραμμα για μια ολόκληρη εικόνα, μπορείτε να εμφανίσετε το ιστόγραμμα ενός μεμονωμένου καναλιού, καναλιού άλφα ή καναλιού spot από το αναδυόμενο μενού Κανάλι. Μπορείτε επίσης να εστιάσετε στο επιλεγμένο επίπεδο ή σε ένα επίπεδο προσαρμογής. Απλώς επιλέξτε το επίπεδο στον πίνακα Επίπεδα και επιλέξτε Επιλεγμένο επίπεδο ή Σύνθετο προσαρμογής από το αναδυόμενο μενού Πηγή.
Εάν το εικονίδιο προειδοποίησης προσωρινής αποθήκευσης δεδομένων (ένα τρίγωνο με θαυμαστικό) εμφανίζεται στην επάνω δεξιά γωνία του ιστογράμματος, κάντε κλικ στο κουμπί Uncached Refresh ακριβώς πάνω από το εικονίδιο για να δείτε ένα ιστόγραμμα που αντικατοπτρίζει την τρέχουσα κατάσταση της εικόνας.
Η προειδοποίηση σάς ενημερώνει ότι το Photoshop διαβάζει το ιστόγραμμα από την προσωρινή μνήμη αντί να δείχνει την τρέχουσα κατάσταση της εικόνας σας. Η προσωρινή μνήμη είναι ένα δεσμευμένο τμήμα της μνήμης του υπολογιστή σας υψηλής ταχύτητας. Η κρυφή μνήμη εικόνας επιτρέπει στο ιστόγραμμα να εμφανίζεται πιο γρήγορα, επειδή υπολογίζει το ιστόγραμμα με βάση μια αντιπροσωπευτική δειγματοληψία των pixel στην εικόνα σας.
Με τον πίνακα ιστόγραμμα που εμφανίζει τα στοιχεία ελέγχου και τα δεδομένα που θέλετε να ελέγξετε, εξετάστε το τονικό εύρος στο ιστόγραμμα.
Μια εικόνα με καλό τονικό εύρος εμφανίζει pixel σε όλες τις περιοχές. Μια εικόνα με φτωχό τονικό εύρος έχει κενά στο ιστόγραμμα.
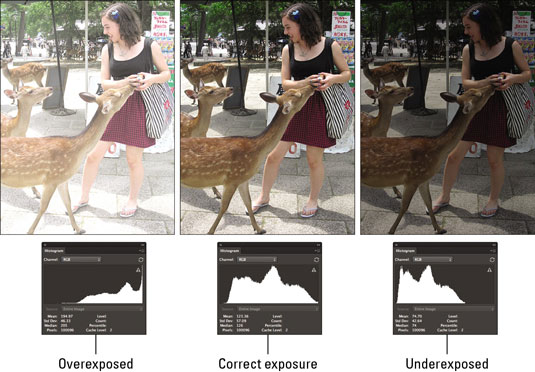
Αν σας αρέσουν τα νούμερα, ελέγξτε τα στατιστικά στοιχεία για να αξιολογήσετε και την εικόνα σας.
Τοποθετήστε τον κέρσορα μέσα στο ιστόγραμμα για να δείτε στατιστικά στοιχεία σχετικά με μια συγκεκριμένη τιμή. Σύρετε τον κέρσορα μέσα στο ιστόγραμμα για να δείτε στατιστικά στοιχεία σχετικά με ένα εύρος τιμών.
Όταν κάνετε προσαρμογές με βάση τα προβλήματα που βλέπετε στο ιστόγραμμα, φροντίστε να επιλέξετε τυχόν επιλογές Προεπισκόπησης στα παράθυρα διαλόγου των προσαρμογών της εικόνας σας, όπως Επίπεδα. Με αυτόν τον τρόπο, ο πίνακας Ιστογράμματος εμφανίζει τόσο τα πρωτότυπα όσο και τα προσαρμοσμένα ιστογράμματα.