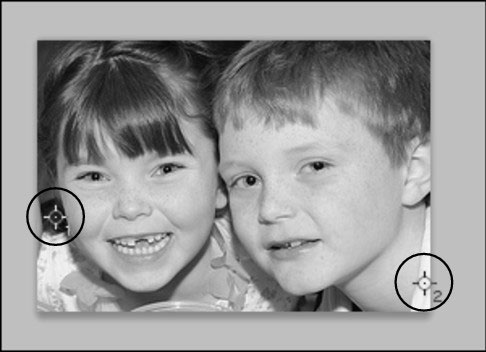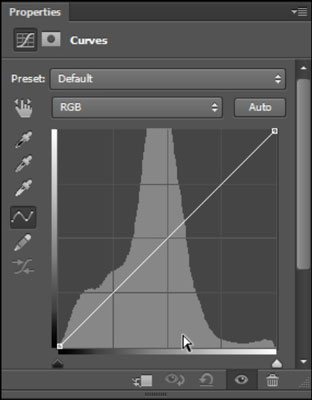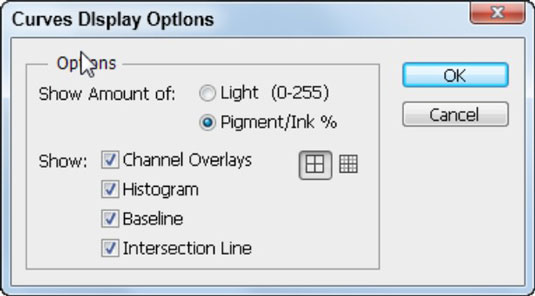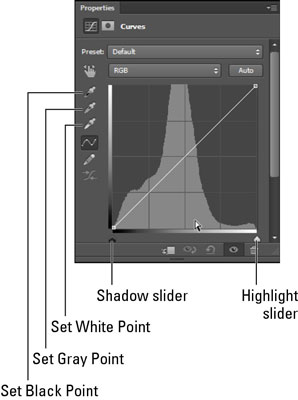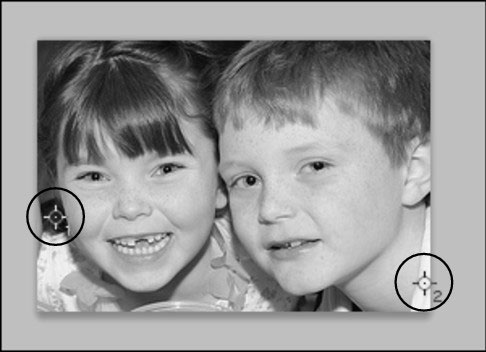Χωρίς το Adobe Photoshop CS6, θα ξοδεύατε αρκετό χρόνο προσπαθώντας να εντοπίσετε τα πιο φωτεινά και σκοτεινά σημεία μιας εικόνας. Ευτυχώς, μπορείτε να εξαπατήσετε στο Photoshop χρησιμοποιώντας ορισμένες δυνατότητες στον πίνακα Curves. Δείτε πώς μπορείτε να αποκτήσετε πρόσβαση στον πίνακα:
Με μια εικόνα άξια προσαρμογής — μια που δεν είναι ήδη τέλεια — επιλέξτε Παράθυρο→ Επίπεδο (εάν το πλαίσιο Επίπεδα δεν είναι ήδη ανοιχτό).
Κάντε κλικ και κρατήστε πατημένο το κουμπί Create New Fill or Adjustment Layer στο κάτω μέρος του πίνακα Layers και επιλέξτε Curves.
Ο πίνακας Adjustments εμφανίζεται με τον πίνακα Curves ενεργό.
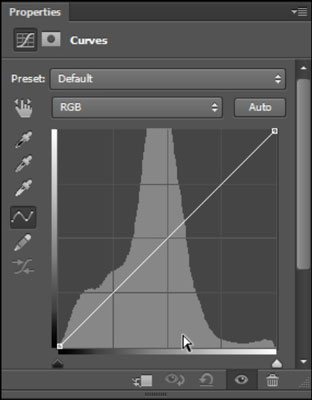
Παρατηρήστε το γκριζαρισμένο ιστόγραμμα πίσω από την εικόνα στον πίνακα Curves. Το ιστόγραμμα σάς βοηθά να προσδιορίσετε πού πρέπει να προσαρμόσετε την καμπύλη της εικόνας.
Εάν η εργασία με RGB σας μπερδεύει, απλώς επιλέξτε Επιλογές εμφάνισης καμπυλών από το μενού του πίνακα στην επάνω δεξιά γωνία του πίνακα προσαρμογών. Όταν εμφανιστεί το παράθυρο διαλόγου Επιλογές εμφάνισης καμπυλών, επιλέξτε το κουμπί επιλογής Pigment/Ink % και κάντε κλικ στο OK.
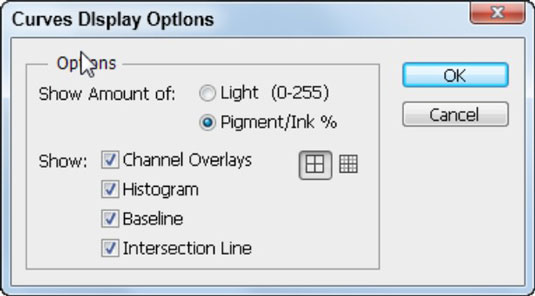
Σημειώστε ότι στον πίνακα Curves, βλέπετε μια αναπτυσσόμενη λίστα Preset που προσφέρει γρήγορες επιδιορθώσεις χρησιμοποιώντας τυπικές καμπύλες για ορισμένες διορθώσεις. Αυτές οι ρυθμίσεις είναι εξαιρετικές για γρήγορες επιδιορθώσεις, αλλά για την καλύτερη εικόνα, δημιουργήστε μια προσαρμοσμένη καμπύλη.
Το πρώτο πράγμα που πρέπει να κάνετε στον πίνακα Curves είναι να προσδιορίσετε τα φωτεινότερα και πιο σκοτεινά μέρη της εικόνας — που αναφέρεται ως εντοπισμός του τονισμού και της σκιάς:
Πριν ξεκινήσετε τη διόρθωση, κάντε κλικ στο Set Black Point eye dropper μία φορά.
Κρατήστε πατημένο το πλήκτρο Alt (Windows) ή Option (Mac) και κάντε κλικ στο ρυθμιστικό εισαγωγής Shadow.
Εάν δεν αλλάξατε τις Επιλογές εμφάνισης καμπύλης ώστε να εμφανίζεται το Pigment/Ink%, τα ρυθμιστικά επισήμανσης και σκιάς θα είναι αντίθετα από αυτό που εμφανίζεται εδώ.
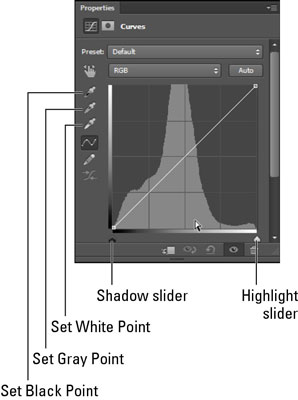
Όταν κάνετε Alt-κλικ (Windows) ή Option-click (Mac), η προεπισκόπηση αποκοπής ενεργοποιείται, αποκαλύπτοντας την πιο σκοτεινή περιοχή της εικόνας.
Εάν δεν βλέπετε αμέσως μια σκοτεινή περιοχή στην προεπισκόπηση αποκοπής, μπορείτε να σύρετε το ρυθμιστικό εισόδου σκιάς προς τα αριστερά ενώ κρατάτε πατημένο το πλήκτρο Alt ή το πλήκτρο Option. Σημειώστε πού εμφανίζεται η πιο σκοτεινή περιοχή της εικόνας.
Κρατήστε πατημένο το πλήκτρο Shift και κάντε κλικ απευθείας στην εικόνα σε αυτήν τη σκοτεινή περιοχή.
Αυτό το βήμα ρίχνει ένα χρωματικό δείγμα στην εικόνα που σας βοηθά να αναφέρετε αυτό το σημείο αργότερα.
Επαναλάβετε τα βήματα 1 έως 3 με το ρυθμιστικό εισαγωγής Επισήμανση. Επιλέξτε το σταγονόμετρο Ορισμός λευκού σημείου στον πίνακα Curves.
Κρατήστε πατημένο το πλήκτρο Alt ή το πλήκτρο Option και κάντε κλικ στο ρυθμιστικό εισαγωγής επισήμανσης.
Και πάλι, μπορείτε να σύρετε το ρυθμιστικό προς τα δεξιά εάν το ελαφρύτερο σημείο δεν εμφανιστεί αμέσως.
Όταν εντοπίσετε το φωτεινότερο σημείο, όπως υποδεικνύεται από το ελαφρύτερο σημείο στην προεπισκόπηση αποκοπής, μπορείτε να κάνετε Shift-κλικ για να ρίξετε ένα δεύτερο δειγματολήπτη χρώματος.