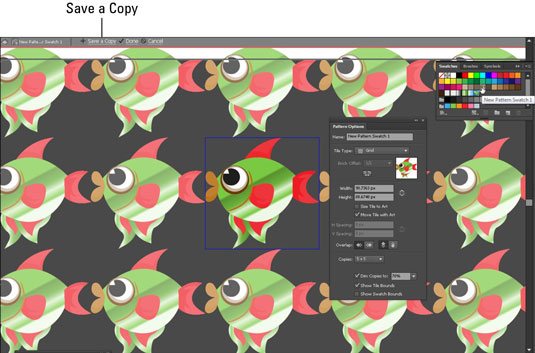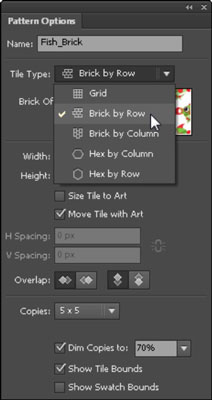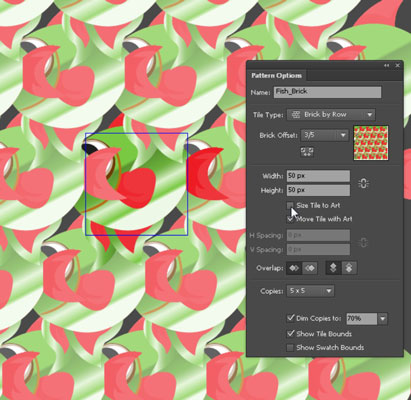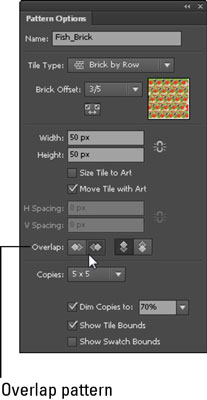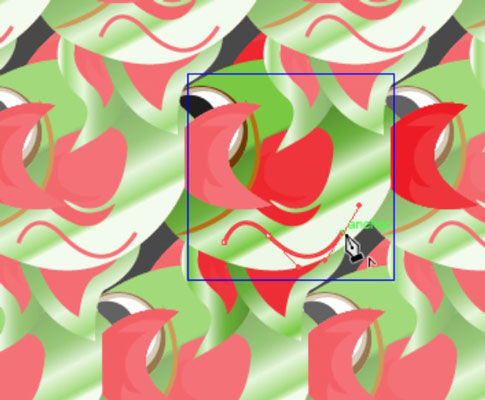Στο Adobe Illustrator CS6, έχετε περισσότερο έλεγχο στα μοτίβα από ποτέ. Μόλις ξεκινήσετε το μοτίβο σας, τι γίνεται αν θέλετε να δημιουργήσετε την τέλεια επανάληψη; Ή τι γίνεται αν θέλετε να ευθυγραμμίσετε το επαναλαμβανόμενο πλακίδιο σας σε διαφορετική μετατόπιση — όπως το στοίβαγμα τούβλων — αντί να τοποθετήσετε απλώς ένα μοτίβο δίπλα στο άλλο; Με το Illustrator CS6, μπορείτε!
Αυτά τα βήματα σάς δείχνουν πώς να επωφεληθείτε από το νέο, ισχυρό πρόγραμμα επεξεργασίας μοτίβων. Για να το κάνετε αυτό, δημιουργήστε πρώτα το μοτίβο σας. Εάν δεν έχετε διαθέσιμο μοτίβο, μπορείτε να χρησιμοποιήσετε ένα από τα προεπιλεγμένα μοτίβα ή να εντοπίσετε ένα δείγμα αρχείου μοτίβου στον ιστότοπο LuckyTemplates να έχει το μοτίβο σας, ακολουθήστε τα εξής βήματα:
Αφού προσθέσετε το μοτίβο στον πίνακα Swatches, κάντε διπλό κλικ στο δείγμα. Εμφανίζεται ο πίνακας "Επιλογές μοτίβων" και ο πίνακας γραφικών μεταβαίνει στη λειτουργία προεπισκόπησης επεξεργασίας μοτίβων.
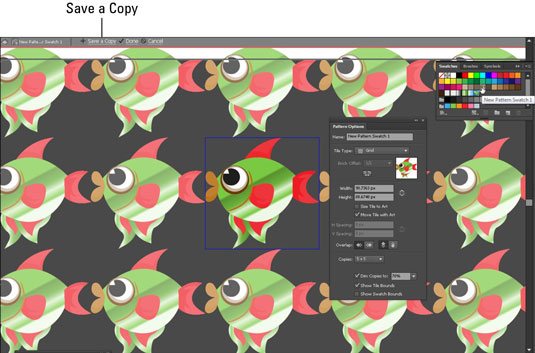
Κάντε κλικ στην επιλογή Αποθήκευση αντιγράφου στην επάνω αριστερή γωνία της οθόνης.
Όταν εμφανιστεί το πλαίσιο διαλόγου Νέο μοτίβο, πληκτρολογήστε ένα όνομα για να διατηρήσετε ένα αντίγραφο του αρχικού δείγματος μοτίβου. Κάντε κλικ στο OK.
Λάβετε υπόψη ότι η δυνατότητα "Αποθήκευση αντιγραφής" σάς επιτρέπει να διατηρείτε ένα αντίγραφο του αρχικού δείγματος μοτίβου, αλλά θα συνεχίσετε να επεξεργάζεστε το αρχικό σας μοτίβο.
Όταν κάνετε κλικ στο OK, εμφανίζεται ένα παράθυρο διαλόγου, το οποίο υποδεικνύει ότι μόλις δημιουργήσατε ένα αντίγραφο του αρχικού δείγματος μοτίβου.
Πατήστε ξανά OK.
Εντοπίστε τον πίνακα Επιλογές Μοτίβου και αλλάξτε το όνομα του μοτίβου σας, αν θέλετε.
Σε αυτό το παράδειγμα αλλάξαμε το όνομα του μοτίβου σε Fish_Brick, για να αποθηκεύσουμε ένα αντίγραφο πριν την αλλαγή του πλακιδίου.
Κάντε κλικ στο άνοιγμα του αναπτυσσόμενου μενού Τύπος πλακιδίων και επιλέξτε Brick by Row.
Το artboard εμφανίζει την αλλαγή στην επανάληψη του μοτίβου.
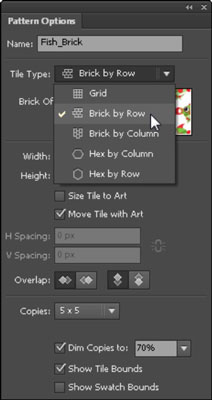
Εάν θέλετε, αλλάζετε το προεπιλεγμένο Brick Offset ανοίγοντας αυτήν την αναπτυσσόμενη λίστα και επιλέγοντας μια άλλη επιλογή.
Μπορείτε επίσης να επεξεργαστείτε το μέγεθος της επανάληψης εισάγοντας με μη αυτόματο τρόπο ένα μέγεθος στα πλαίσια κειμένου Πλάτος και Ύψος.
Λάβετε υπόψη ότι μπορείτε να επιστρέψετε στο αρχικό μέγεθος επιλέγοντας το πλαίσιο ελέγχου Μέγεθος πλακιδίων σε τέχνη παρακάτω ανά πάσα στιγμή.
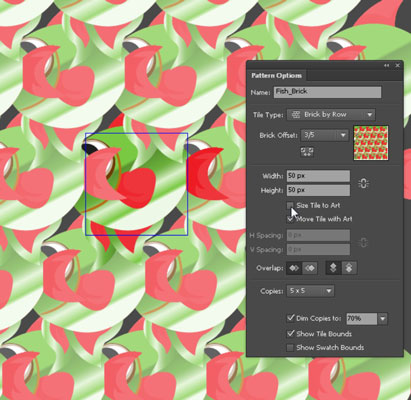
Αλλάξτε τον τύπο της επικάλυψης — δηλαδή ποιο στοιχείο βρίσκεται πάνω από τη σειρά στοίβαξης — χρησιμοποιώντας την ενότητα Επικάλυψη στον πίνακα Επιλογές μοτίβων.
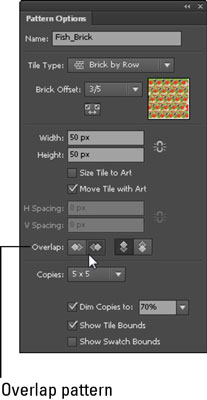
(Προαιρετικό) Κάντε περαιτέρω προσαρμογές στο μοτίβο και επεξεργαστείτε το έργο τέχνης εάν χρειάζεται.
Στην κάτω ενότητα του πίνακα Επιλογές μοτίβου, μπορείτε να ελέγξετε την οπτική εμφάνιση της προεπισκόπησης του μοτίβου που βλέπετε, από τον αριθμό των αντιγράφων που βλέπετε μέχρι το πόσο θαμπωμένα εμφανίζονται τα πλακίδια μοτίβου που δεν είναι πρωτότυπα.
Μπορείτε να επεξεργαστείτε το έργο τέχνης σας χρησιμοποιώντας τα εργαλεία σχεδίασης και επεξεργασίας, όπως θα κάνατε αν δεν ήσασταν στη λειτουργία Προεπισκόπησης Επεξεργαστή Μοτίβων. Μπορείτε να δείτε ότι δημιουργείται μια διαδρομή στυλό και η αλλαγή αντικατοπτρίζεται σε όλα τα πλακίδια μοτίβου στιγμιαία.
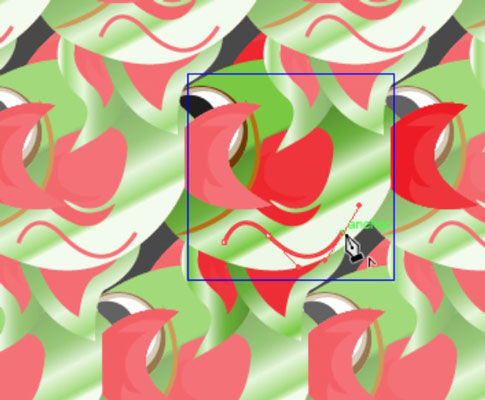
Όταν ολοκληρώσετε τις αλλαγές στο μοτίβο σας, κάντε κλικ στην επιλογή Τέλος, που βρίσκεται στα δεξιά του Αποθήκευση αντιγράφου στο επάνω μέρος του παραθύρου επεξεργασίας.