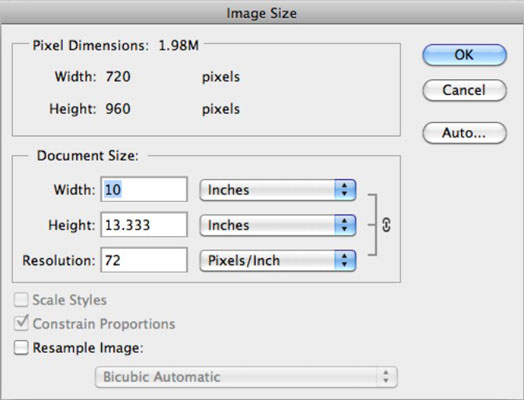Ένας από τους κύριους λόγους για τους οποίους οι άνθρωποι χρησιμοποιούν το Adobe Photoshop Creative Suite 6 είναι να χειρίζονται τις εικόνες όπως τις χρειάζεστε, αλλάζοντας μερικές φορές το μέγεθος της εικόνας. Θα έρθει μια στιγμή που θα χρειαστεί να μπλέξετε με την ανάλυση ή τις διαστάσεις μιας εικόνας. Μπορεί να θέλετε
-
Αλλάξτε το μέγεθος του αρχείου.
-
Βεβαιωθείτε ότι η ανάλυση είναι κατάλληλη για εκτύπωση.
-
Προσαρμόστε τις διαστάσεις έτσι ώστε να είναι κατάλληλες για προβολή στην οθόνη.
-
Αλλάξτε το πλάτος, το ύψος ή/και την ανάλυση της εικόνας σας για εκτύπωση ή κάποιο άλλο είδος εξόδου.
Το Photoshop — το εργοστάσιο παραγωγής ενέργειας που είναι — σάς επιτρέπει να ρυθμίζετε το μέγεθος μιας εικόνας με όλους αυτούς τους τρόπους με την εντολή Image Size στο μενού Image. Ακολουθήστε αυτά τα βήματα για να αλλάξετε το μέγεθος της εικόνας σας:
Ανοίξτε την εικόνα και, στη συνέχεια, επιλέξτε Εικόνα → Μέγεθος εικόνας.
Ανοίγει το πλαίσιο διαλόγου Image Size. Εδώ συμβαίνει η μαγεία.
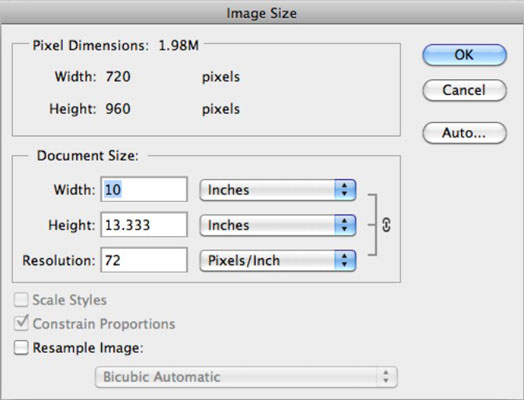
Σημειώστε την τρέχουσα κατάσταση της εικόνας σας και αποφασίστε εάν κάποια από τις ακόλουθες τιμές πρέπει να αλλάξει για να έχετε μια όμορφη εικόνα για το επιθυμητό αποτέλεσμα (εκτύπωση ή web):
-
Οι τρέχουσες διαστάσεις εικονοστοιχείων και το μέγεθος αρχείου που προκύπτει : το παράδειγμα δείχνει 720 pixel σε πλάτος και 960 pixel σε ύψος για μέγεθος αρχείου 1,98 MB (megabyte).
-
Το τρέχον μέγεθος εγγράφου: Το μέγεθος της εικόνας σας όταν εκτυπώνεται σε μέσα, όπως χαρτί.
-
Η ανάλυση: το παράδειγμα είναι 72 ppi, που είναι καλό για εμφάνιση στην οθόνη ή στο web, αλλά ανεπαρκές για εκτύπωση. Θα δείτε μερικά pixelation (ορατά μικρά τετράγωνα) στην εκτύπωσή σας. Επομένως, για να εκτυπώσετε, πρέπει να μειώσετε το μέγεθος της εικόνας, έτσι ώστε τα συνολικά pixel σας να συσκευάζονται σε μικρότερη περιοχή, για να δώσετε στην εικόνα καθαρότερες γραμμές.
Βεβαιωθείτε ότι είναι επιλεγμένο το πλαίσιο ελέγχου Αναλογίες περιορισμού.
Το εικονίδιο αλυσίδας και βραχίονα στην περιοχή Μέγεθος εγγράφου υποδεικνύει ότι είναι επιλεγμένο το πλαίσιο ελέγχου Αναλογίες περιορισμού. Εννέα στις δέκα φορές, θέλετε η εικόνα σας να είναι ανάλογη. Με επιλεγμένη την επιλογή, η αλλαγή μιας τιμής στην περιοχή Μέγεθος εγγράφου κάνει τις άλλες τιμές να αλλάζουν αυτόματα, έτσι ώστε οι αναλογίες να παραμένουν ανέπαφες.
Μπορείτε επίσης να επιλέξετε το πλαίσιο ελέγχου Scale Styles, το οποίο σας επιτρέπει να κλιμακώνετε ή να μην κλιμακώνετε τυχόν εφέ ή στυλ που έχετε εφαρμόσει στα στρώματά σας. Αυτή η επιλογή είναι διαθέσιμη μόνο εάν επιλέξετε Περιορισμός αναλογιών.
Βεβαιωθείτε ότι το πλαίσιο ελέγχου Resample Image είναι αποεπιλεγμένο.
Όταν κάνετε εκ νέου δειγματοληψία, προσθέτετε ή διαγράφετε pixel στην εικόνα. Αν και μερικές φορές χρειάζεται να κάνετε εκ νέου δειγματοληψία, αυτό δεν είναι καλό για την εικόνα σας.
Εισαγάγετε τυχόν νέες τιμές στο πλαίσιο διαλόγου.
Για παράδειγμα, επειδή μπορεί να θέλετε να εκτυπώσετε την εικόνα σας, πρέπει να εισαγάγετε μια νέα τιμή 300 pixel ανά ίντσα για ανάλυση στην περιοχή Document Size. Οι άλλες τιμές αλλάζουν αυτόματα.
Κάντε κλικ στο OK.
Δεν θα παρατηρήσετε καμία διαφορά στον τρόπο με τον οποίο εμφανίζεται η εικόνα σας στην οθόνη, επειδή δεν έχετε προσθέσει ή διαγράψει κανένα pixel. απλά τα έχετε συμπιέσει σε μικρότερο χώρο.
Συγχαρητήρια! Μόλις αλλάξατε με ασφάλεια το μέγεθος της εικόνας σας. Μπορείτε να πείτε με περηφάνια: «Κανένα εικονοστοιχείο δεν τραυματίστηκε κατά τη δημιουργία αυτής της εικόνας».