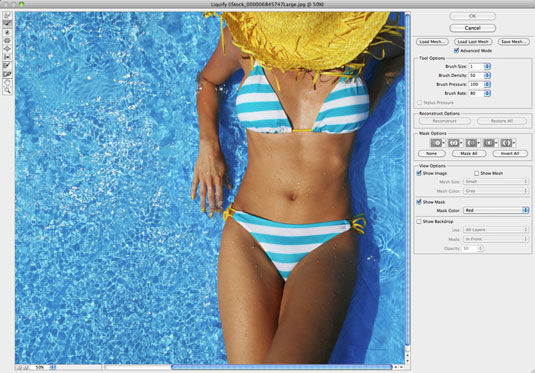Με την πρώτη ματιά, το παράθυρο Liquify στο Photoshop CS6 είναι λίγο τρομακτικό. Είναι λίγο τρομακτικό και με δεύτερη, τρίτη και τέταρτη ματιά. Αλλά όταν σταματήσετε να κοιτάτε και βουτήξετε σε αυτό το ευέλικτο φίλτρο, θα διαπιστώσετε ότι τα εργαλεία και οι επιλογές έχουν πολύ νόημα.
Για να αποκτήσετε πρόσβαση στο πλήρες σύνολο εργαλείων και επιλογών του Liquify, φροντίστε να ελέγξετε την επιλογή Advanced Mode. Επιπλέον, θα χαρείτε να μάθετε ότι το Liquify έλαβε μια καλή ώθηση απόδοσης σε αυτήν την πιο πρόσφατη έκδοση του Photoshop. Ενώ παλαιότερα υπήρχε καθυστέρηση μεταξύ της χρήσης του εργαλείου και της εμφάνισης του αποτελέσματος, τώρα τα δύο είναι συγχρονισμένα.
Όπως και με τον κύριο πίνακα Εργαλείων του Photoshop, μπορείτε να ενεργοποιήσετε κάθε εργαλείο πατώντας ένα γράμμα που σχετίζεται με το όνομά του.
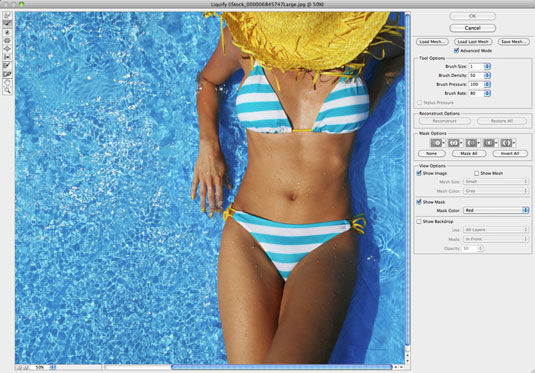
Πίστωση: ©iStockphoto.com/NinaMalyna Εικόνα #6845747
Τα εργαλεία που δεν βάφουν στον πίνακα Liquify Tools είναι
-
Ανακατασκευή (R): Αυτό το εργαλείο σάς επιτρέπει να αντιστρέψετε ή να τροποποιήσετε — πλήρως ή εν μέρει — τις παραμορφώσεις που έχετε κάνει. Μπορείτε να επαναλάβετε τα βήματά σας εάν κάνατε υπέρβαση στις στρεβλωτικές σας δραστηριότητες.
-
Μάσκα κατάψυξης (F): Χρησιμοποιήστε αυτό το εργαλείο για να προστατεύσετε περιοχές από αλλαγές. Χρωματίζει την παγωμένη περιοχή με μια κόκκινη επικάλυψη, όπως ακριβώς η λειτουργία Quick Mask.
-
Μάσκα απόψυξης (D): Αυτό το εργαλείο καταργεί την προστασία των περιοχών διαγράφοντας τον κόκκινο προστατευτικό τόνο «παγώματος». Αυτό μοιάζει πολύ με το σβήσιμο των περιοχών που έχετε ζωγραφίσει στη λειτουργία Quick Mask.
-
Hand (H): Το εργαλείο Hand λειτουργεί ακριβώς όπως το τυπικό εργαλείο Hand Photoshop. Κάντε κλικ και σύρετε την εικόνα για να τη μετακινήσετε μέσα στο παράθυρο Προεπισκόπηση.
-
Ζουμ (Ζ): Το εργαλείο Ζουμ λειτουργεί ακριβώς όπως το τυπικό εργαλείο Ζουμ του Photoshop. Πράγματι, μπορείτε επίσης να κάνετε μεγέθυνση και σμίκρυνση χρησιμοποιώντας τις συντομεύσεις Ctrl και το σύμβολο συν (Command και το σύμβολο συν στο Mac) και Ctrl και το σύμβολο μείον (Command και το σύμβολο μείον στο Mac).
Ξεχωριστά από τον πίνακα Liquify Tools και στην κάτω αριστερή γωνία του παραθύρου Liquify υπάρχει ένα πλαίσιο μεγέθυνσης με ένα αναπτυσσόμενο μενού (αναδυόμενο μενού στο Mac) που μπορείτε να χρησιμοποιήσετε για να επιλέξετε μεγεθύνσεις από 6 τοις εκατό έως 1600 τοις εκατό. Εναλλακτικά, αν σας αρέσουν τα κουμπιά, κάντε κλικ στη μεγέθυνση χρησιμοποιώντας τα κουμπιά ελέγχου ζουμ +/–.