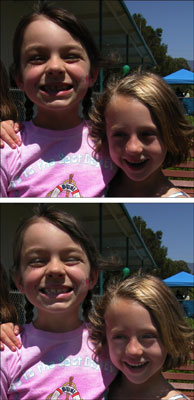Το Photoshop CS6 σας δίνει πολλές επιλογές για φωτισμό και σκουρόχρωμο. Η αποφυγή και η καύση προήλθαν από το σκοτεινό θάλαμο, όπου οι φωτογράφοι διασώζουν αρνητικά που περιέχουν περιοχές που είναι πολύ σκοτεινές ή πολύ ανοιχτές προσθέτοντας ή αφαιρώντας λίγη έκθεση όταν μια μεγέθυνση κάνει εκτυπώσεις.
Με τα εργαλεία Photoshop Dodge και Burn, μπορείτε να ρυθμίσετε ανεξάρτητα το μέγεθος του εργαλείου και την απαλότητά του επιλέγοντας μια βούρτσα με το μέγεθος και τη σκληρότητα ή απαλότητα που θέλετε.
Μπορείτε επίσης να ρυθμίσετε τα εργαλεία του Photoshop να λειτουργούν κυρίως σε σκιές, μεσαίους τόνους και επισημάνσεις. Μπορείτε να προσαρμόσετε τον βαθμό φωτισμού και σκουρότητας που εφαρμόζεται καθορίζοντας επίσης μια έκθεση.
Τα εργαλεία Dodge (που χρησιμοποιείται για φωτισμό) και Burn (χρησιμοποιείται για σκουρόχρωμο) μπορεί να είναι πολύ αποτελεσματικά, αλλά δεν μπορείτε να προσθέσετε λεπτομέρειες που δεν υπάρχουν. Έχετε υπόψη σας τα εξής:
-
Όταν φωτίζετε πολύ σκούρες σκιές που περιέχουν ελάχιστες λεπτομέρειες, καταλήγετε σε γκριζωπές σκιές.
-
Το να σκουρύνετε πολύ ανοιχτόχρωμες περιοχές που έχουν ξεπλυθεί εντελώς δεν φαίνεται πολύ καλό, επίσης.
Σε κάθε περίπτωση, θέλετε να χρησιμοποιείτε τα εργαλεία Dodge και Burn με μέτρο και να εργάζεστε μόνο με μικρές περιοχές. Για να αποφύγετε ή να εγγράψετε ένα τμήμα μιας εικόνας, απλώς ακολουθήστε τα παρακάτω βήματα:
Ανοίξτε μια εικόνα με περιοχές κάτω ή υπερβολικά εκτεθειμένες και επιλέξτε το εργαλείο Dodge ή Burn από τον πίνακα Εργαλεία.
Πατήστε το πλήκτρο O για να επιλέξετε το ενεργό εργαλείο τόνωσης ή πατήστε Shift+O για να περιηγηθείτε στα διαθέσιμα εργαλεία τόνωσης μέχρι να ενεργοποιηθεί αυτό που θέλετε.
Στη γραμμή επιλογών, κάντε αυτές τις προσαρμογές:
-
* Επιλέξτε μια βούρτσα από το Επιλογέα προεπιλογής βούρτσας ή ανοίξτε με εναλλαγή του μεγαλύτερου πίνακα βούρτσας.
Μεγαλύτερες, μαλακότερες βούρτσες απλώνουν το φαινόμενο αποφυγής και καψίματος σε μια μεγαλύτερη περιοχή, διευκολύνοντας την ανάμειξη με τη γύρω περιοχή.
Μπορείτε να επιλέξετε τα ίδια πινέλα που είναι διαθέσιμα με οποιοδήποτε από τα εργαλεία ζωγραφικής, συμπεριλαμβανομένων των προκαθορισμένων πινέλων από τη βιβλιοθήκη σας.
-
* Κάτω από τις επιλογές Εύρος, επιλέξτε Σκιές, Ενδιάμεσοι ήχοι ή Επισημάνσεις.
Χρησιμοποιήστε τις Σκιές για να φωτίσετε ή να σκουρύνετε τη λεπτομέρεια στις πιο σκοτεινές περιοχές της εικόνας σας, τους μεσαίους τόνους για να προσαρμόσετε τους τόνους του μέσου σκοταδισμού και τις Επισημάνσεις για να κάνετε τις φωτεινότερες περιοχές ακόμη πιο ανοιχτές ή (συχνότερα) πιο σκούρες.
Σημειώστε την αυξημένη λεπτομέρεια στα μάτια, τα δόντια και τα μαλλιά. Μερικά κτύπημα προστέθηκαν στις περιοχές επισήμανσης με το εργαλείο Burn.
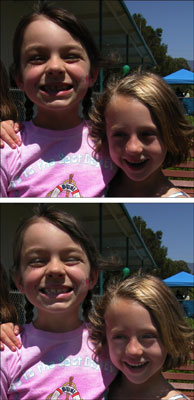
-
Επιλέξτε την ποσότητα του εφέ που θα εφαρμοστεί με κάθε διαδρομή χρησιμοποιώντας το ρυθμιστικό έκθεσης ή το πλαίσιο κειμένου.
-
Ενεργοποιήστε την επιλογή Airbrush για πιο απαλό, πιο σταδιακό αποτέλεσμα.
-
* Επιλέξτε την επιλογή Protect Tones.
Αυτή η ρύθμιση παρέχει πιο φυσικά και διακριτικά αποτελέσματα αποφυγής και καύσης διατηρώντας τις αποχρώσεις και τους τόνους των pixel της εικόνας.
-
* Εάν χρησιμοποιείτε tablet ευαίσθητο στην πίεση, κάντε κλικ στο τελευταίο εικονίδιο. Κάτι τέτοιο παρακάμπτει τυχόν ρυθμίσεις που κάνατε στο εργαλείο επιλογής προεπιλογής βούρτσας ή στον πίνακα βούρτσας.
Βάψτε τις περιοχές που θέλετε να φωτίσετε ή να σκουρύνετε με το πινέλο τόνωσης, δημιουργώντας σταδιακά το επιθυμητό αποτέλεσμα.
Η χρήση μιας βούρτσας με μαλακές άκρες είναι συχνά η καλύτερη κατά την αποφυγή και την καύση. Θέλετε να δημιουργήσετε μια ρεαλιστική, όχι ρετουσαρισμένη, εμφάνιση.
Ο έλεγχος έκθεσης είναι παρόμοιος με τον έλεγχο αδιαφάνειας που προσφέρεται από άλλα εργαλεία ζωγραφικής, αλλά είναι ιδιαίτερα σημαντικός με την αποφυγή και την καύση.
Η χρήση χαμηλής τιμής είναι καλύτερο για να μπορείτε να βάψετε προσεκτικά με το φωτισμό ή το σκούρο που θέλετε.
Οι υψηλές τιμές έκθεσης λειτουργούν πολύ γρήγορα και παράγουν αφύσικη εμφάνιση, εμφανώς αποφυγές ή καμένες περιοχές στις εικόνες σας.
Εάν πάτε πολύ μακριά, πατήστε Ctrl+Z (Command+Z στο Mac) για να αντιστρέψετε την πιο πρόσφατη διαδρομή σας.
Όταν τελειώσετε, επιλέξτε Αρχείο→Αποθήκευση για να αποθηκεύσετε την εικόνα.