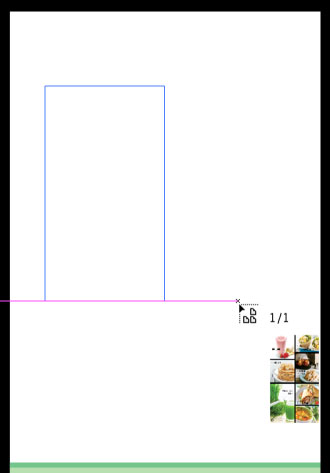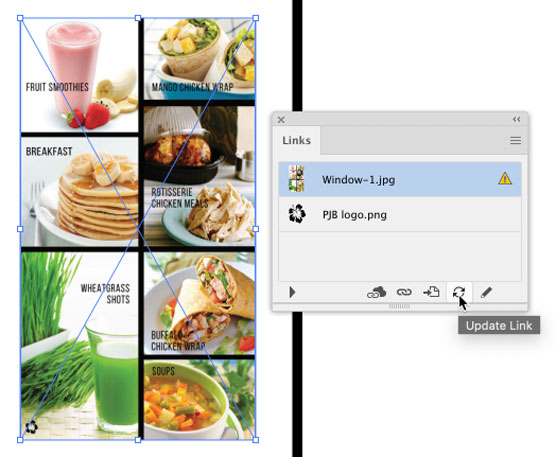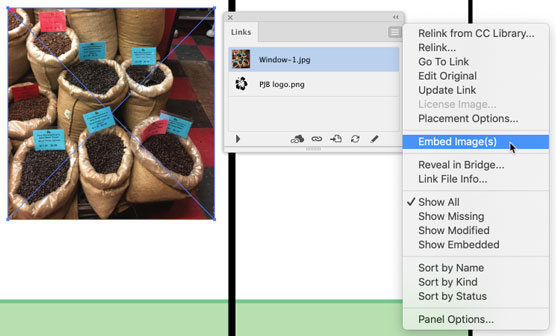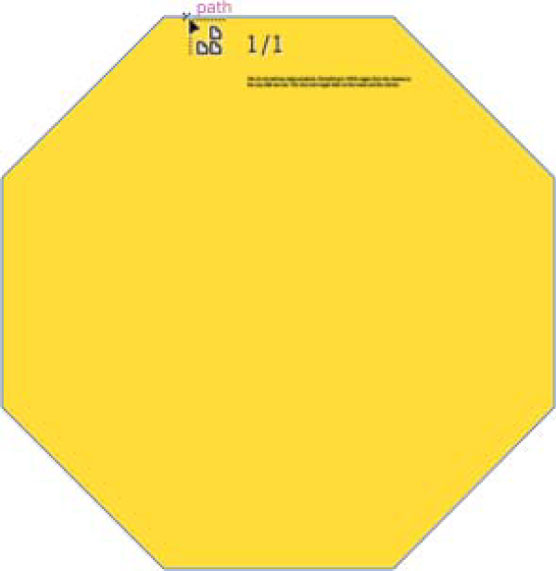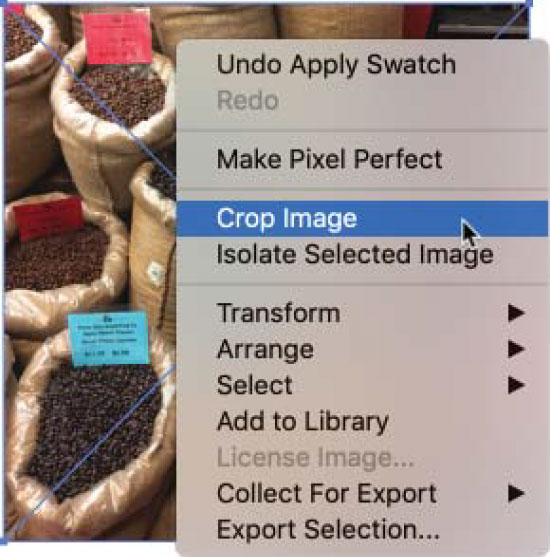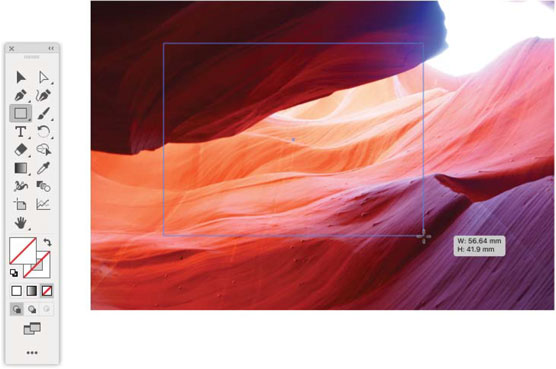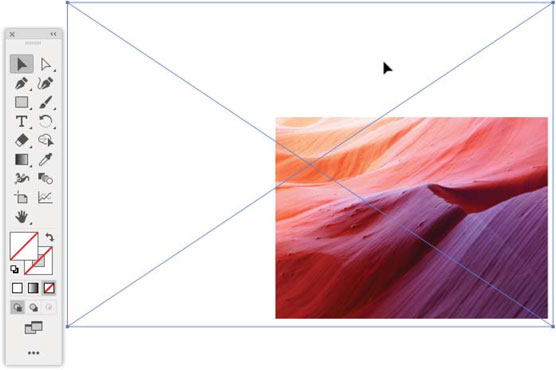Στο Illustrator, η θέση αναφέρεται στην εισαγωγή αρχείων σε ένα υπάρχον έγγραφο. Τα τοποθετημένα αρχεία μπορούν να ενσωματωθούν σε ένα έγγραφο ή να συνδεθούν από μια εξωτερική πηγή και να συμπεριληφθούν σε ένα έγγραφο Adobe Illustrator CC . Προτού μάθετε πώς να κάνετε περικοπή στο Illustrator, πρέπει πρώτα να τοποθετήσετε εικόνες.
Όταν τα αρχεία συνδέονται, οι αλλαγές στο αρχικό αρχείο αντικατοπτρίζονται στο έγγραφο του Illustrator. Όταν τα αρχεία ενσωματώνονται σε ένα έγγραφο του Illustrator, ο ομφάλιος λώρος, θα λέγαμε, κόβεται και οι αλλαγές που έγιναν στο αρχικό αρχείο δεν αντικατοπτρίζονται στο έγγραφο του Illustrator.
Ενσωμάτωση και σύνδεση αρχείων
Για να ενσωματώσετε ή να συνδέσετε ένα αρχείο σε ένα ανοιχτό έγγραφο του Illustrator, ακολουθήστε τα εξής βήματα:
1. Επιλέξτε Αρχείο→ Θέση, μεταβείτε στο αρχείο στο παράθυρο διαλόγου που ανοίγει και κάντε κλικ στο αρχείο, όπως φαίνεται.
Από προεπιλογή, είναι επιλεγμένη η επιλογή Σύνδεσμος. Εάν γνωρίζετε ότι θέλετε να ενσωματώσετε το αρχείο, όχι να το συνδέσετε, αποεπιλέξτε την επιλογή Σύνδεση. Εάν δεν είστε σίγουροι, αφήστε τον σύνδεσμο επιλεγμένο (γιατί είναι πιο εύκολο να αλλάξετε ένα συνδεδεμένο αντικείμενο σε ενσωματωμένο παρά το αντίστροφο).
2. Επιλέξτε ή αποεπιλέξτε Σύνδεσμος.

Επιλογή αντικειμένου για τοποθέτηση.
3. Για να τοποθετήσετε το αντικείμενο στο πλήρες μέγεθος του εγγράφου σας, απλώς κάντε κλικ στο εικονίδιο που εμφανίζεται. Ή κάντε κλικ και σύρετε για να διαστασιολογήσετε το τοποθετημένο αντικείμενο όπως φαίνεται.
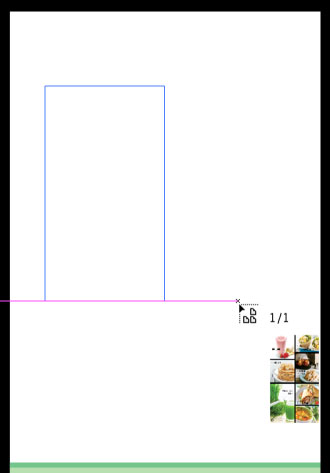
Εντοπισμός και διαστασιολόγηση ενός τοποθετημένου αντικειμένου.
Διαχείριση συνδεδεμένων αρχείων
Όταν επιλέγεται ένα συνδεδεμένο αρχείο, εμφανίζεται με ένα μεγάλο Χ στον καμβά του Illustrator. Το αρχείο μπορεί να μετασχηματιστεί, να μετακινηθεί ή να διαμορφωθεί όπως οποιοδήποτε αντικείμενο, αλλά εφόσον είναι συνδεδεμένο, δεν είναι δυνατή η επεξεργασία του.
Διαχειρίζεστε την κατάσταση των συνδεδεμένων αρχείων στον πίνακα "Συνδέσεις". Είναι διαθέσιμος ένας αριθμός επιλογών για τη διαχείριση της κατάστασης ενός συνδεδεμένου αρχείου, αλλά η πιο σημαντική και ευρέως εφαρμόσιμη είναι η ενημέρωση της σύνδεσης όταν ένα συνδεδεμένο αρχείο έχει αλλάξει, έτσι ώστε η πιο πρόσφατη έκδοση του αρχείου να εμφανίζεται στο έγγραφό σας στο Illustrator.
Όταν ένα συνδεδεμένο αρχείο έχει ενημερωθεί εκτός του Illustrator (για παράδειγμα, όταν μια φωτογραφία αγγίζεται στο Photoshop ή αντικαθίσταται με διαφορετική φωτογραφία χρησιμοποιώντας το ίδιο όνομα αρχείου), εμφανίζεται ένα εικονίδιο προειδοποίησης δίπλα στο αρχείο στον πίνακα "Συνδέσεις". Για να ενημερώσετε το τοποθετημένο περιεχόμενο, κάντε κλικ στο εικονίδιο Ενημέρωση συνδέσμου στον πίνακα "Συνδέσεις" (για ανανέωση του συνδέσμου), όπως φαίνεται.
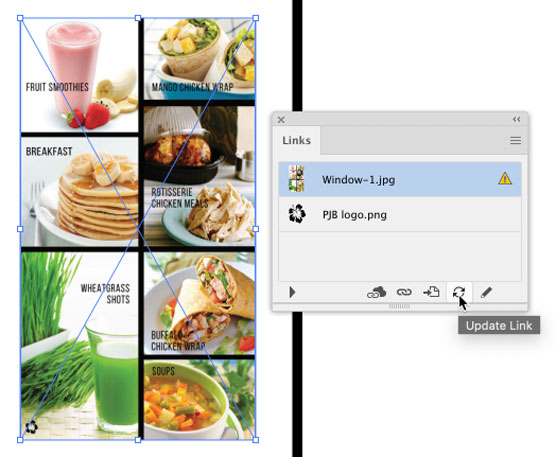
Ενημέρωση τοποθετημένου αντικειμένου.
Ενσωμάτωση συνδεδεμένων αρχείων
Εάν τοποθετήσατε ένα αρχείο ως συνδεδεμένο αρχείο αλλά αποφασίσετε ότι θέλετε να το επεξεργαστείτε στο έγγραφό σας στο Illustrator, μπορείτε εύκολα να μετατρέψετε το αρχείο από συνδεδεμένο σε ενσωματωμένο.
Αφού διακόψετε έναν σύνδεσμο και ενσωματώσετε ένα τοποθετημένο αρχείο, τυχόν αλλαγές στο αρχικό αρχείο δεν θα αντικατοπτρίζονται στο έγγραφο του Illustrator.
Για να αλλάξετε ένα τοποθετημένο αντικείμενο από συνδεδεμένο σε ενσωματωμένο, επιλέξτε το και επιλέξτε Ενσωμάτωση από το μενού του πίνακα συνδέσεων, όπως φαίνεται.
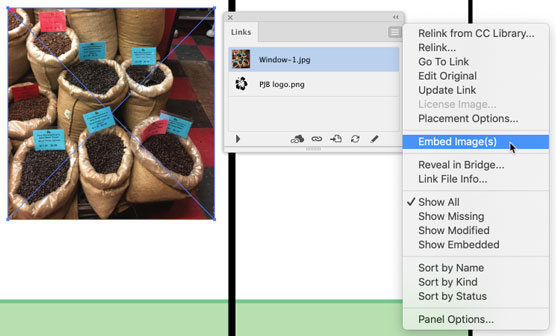
Μετατροπή τοποθετημένου αντικειμένου από συνδεδεμένο σε ενσωματωμένο.
Τοποθετήστε κείμενο σε σχήμα ή διαδρομή
Μπορείτε να τοποθετήσετε αρχεία κειμένου (σε μορφή TXT ή RTF) από επεξεργαστή κειμένου. Το τοποθετημένο κείμενο θα ενσωματωθεί, δεν θα συνδεθεί. Αλλά θα χυθεί αυτόματα στο επιλεγμένο σχήμα. Τα ακόλουθα βήματα τοποθετούν το κείμενο σε ένα επιλεγμένο σχήμα.
1. Επιλέξτε το σχήμα στο οποίο τοποθετείτε κείμενο.
2. Επιλέξτε Αρχείο→ Θέση και μεταβείτε στο αρχείο κειμένου.
Όταν επιλέγετε Αρχείο→ Θέση και επιλέγετε ένα αρχείο κειμένου, το πλαίσιο ελέγχου Εμφάνιση επιλογών εισαγωγής γίνεται ενεργό. Αγνόησέ το. Είτε επιλέξετε αυτό το πλαίσιο ελέγχου είτε όχι, το επόμενο παράθυρο διαλόγου που θα ανοίξει είναι το παράθυρο διαλόγου Επιλογές του Microsoft Word.
3. Κάντε κλικ στο Place.
Ανοίγει το παράθυρο διαλόγου Επιλογές του Microsoft Word. Χρησιμοποιήστε τις επιλογές σε αυτό το παράθυρο διαλόγου εάν θέλετε να συμπεριλάβετε έναν πίνακα περιεχομένων ή ένα ευρετήριο, να μην εισαγάγετε έναν πίνακα περιεχομένων ή ένα ευρετήριο και να συμπεριλάβετε (ή να μην συμπεριλάβετε) μορφοποίηση. Οι διαθέσιμες επιλογές εξαρτώνται από την προέλευση του αρχείου κειμένου.
4. Κάντε κλικ στο OK για να εγκρίνετε τις επιλογές εισαγωγής.
5. Κάντε κλικ στην άκρη του σχήματος για να εισαγάγετε το τοποθετημένο κείμενο μέσα στο σχήμα, όπως φαίνεται.
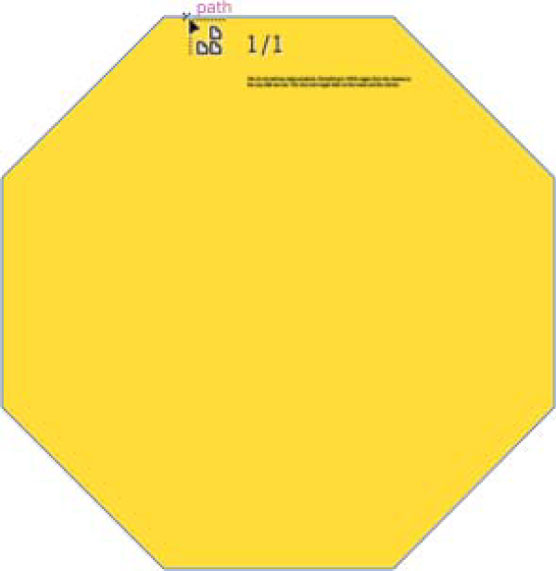
Τοποθέτηση κειμένου σε οκτάγωνο.
Πώς να περικόψετε ράστερ στο Illustrator
Μπορείτε να περικόψετε τοποθετημένα έργα τέχνης ράστερ στο Illustrator. Η περικοπή μιας συνδεδεμένης εικόνας ράστερ διακόπτει τη σύνδεση με το αρχικό αρχείο, επομένως για να μπορέσετε να περικόψετε μια εικόνα ράστερ, πρέπει να αλλάξετε μια συνδεδεμένη εικόνα σε ενσωματωμένη εικόνα. Μπορείτε να το κάνετε εν κινήσει με τα παρακάτω βήματα.
1. Επιλέξτε την εικόνα, κάντε δεξί κλικ και επιλέξτε Περικοπή εικόνας από το μενού που εμφανίζεται, όπως φαίνεται.
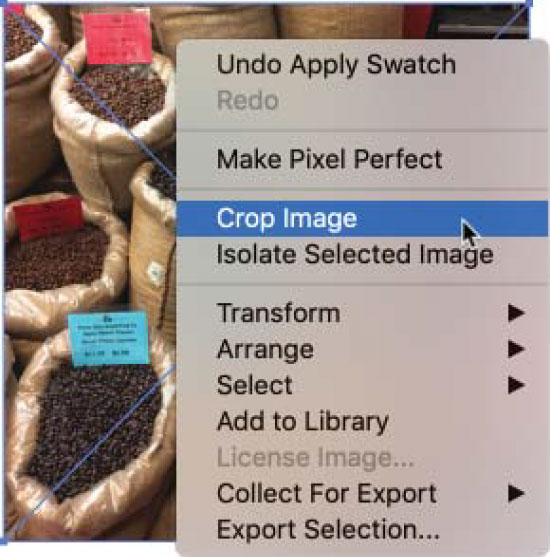
Επιλογή μιας τοποθετημένης εικόνας για περικοπή.
2. Εάν εμφανιστεί ένα παράθυρο διαλόγου που σας υπενθυμίζει ότι η περικοπή της εικόνας αλλάζει την κατάσταση του συνδέσμου σε ενσωματωμένη, κάντε κλικ στο OK.
3. Χρησιμοποιήστε τις πλευρικές και γωνιακές λαβές περικοπής για να περικόψετε την εικόνα, όπως φαίνεται.
ένα. Κρατήστε πατημένο το πλήκτρο Shift για να διατηρήσετε την αρχική αναλογία ύψους προς πλάτος ενώ κάνετε περικοπή.
σι. Κρατήστε πατημένο το πλήκτρο Alt (Windows) ή το πλήκτρο Option (Mac) για να διατηρήσετε το αρχικό κεντρικό σημείο κατά την περικοπή.
ντο. Κάντε κλικ και σύρετε στο κεντρικό σημείο για να μετακινήσετε την περιοχή περικοπής . Η περιοχή που πρόκειται να περικοπεί εμφανίζεται θαμπωμένη.
4. Πατήστε Enter (ή Return) για περικοπή στην περιοχή που ορίσατε στο προηγούμενο βήμα.

Περικοπή μιας συνδεδεμένης εικόνας.
Πώς να χρησιμοποιήσετε μάσκες αποκοπής στο Illustrator
Τι γίνεται αν χρειαστεί να περικόψετε μια τοποθετημένη εικόνα ή να ορίσετε ένα ακανόνιστο σχήμα που καθορίζει ποιο μέρος της εικόνας εμφανίζεται αλλά και διατηρεί τη συνδεδεμένη κατάσταση του αρχείου κειμένου; Μια λύση είναι να σχεδιάσετε και να εφαρμόσετε μια μάσκα αποκοπής.
Οι μάσκες αποκοπής αποκρύπτουν τμήματα μιας εικόνας χωρίς να περικόψουν την εικόνα. Για να δημιουργήσετε και να εφαρμόσετε μια μάσκα αποκοπής, ακολουθήστε τα εξής βήματα:
1. Σχεδιάστε ένα σχήμα ή μια διαδρομή πάνω από την εικόνα που οριοθετεί μια περιοχή περικοπής, όπως φαίνεται.
Κανονικά, αυτό το σχήμα θα είναι ένα ορθογώνιο, όπως αυτό που φαίνεται, αλλά μπορεί να είναι οποιοδήποτε σχήμα ή διαδρομή.
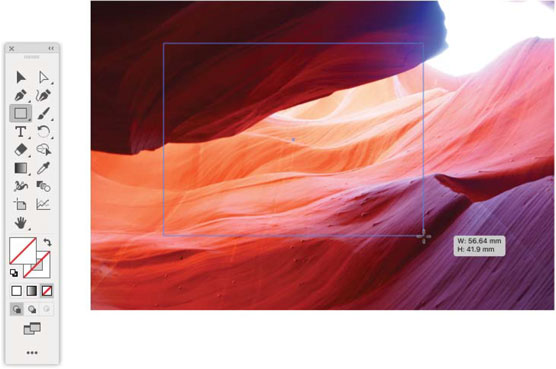
Σχεδιάζοντας μια μάσκα αποκοπής.
2. Επιλέξτε τόσο το ορθογώνιο όσο και την τοποθετημένη εικόνα χρησιμοποιώντας Shift-click ή οποιαδήποτε άλλη τεχνική επιλογής και, στη συνέχεια, επιλέξτε Αντικείμενο→ Μάσκα αποκοπής→ Δημιουργία.
Το αποτέλεσμα μοιάζει με περικοπή, αλλά η τοποθετημένη (και συνδεδεμένη) εικόνα φαίνεται μόνο να έχει περικοπεί. Ολόκληρη η τοποθετημένη εικόνα εξακολουθεί να βρίσκεται στο έγγραφο του Illustrator.
Εάν θέλετε να εμφανιστεί ολόκληρη η εικόνα στην εικόνα σας, μπορείτε να απελευθερώσετε τη μάσκα αποκοπής επιλέγοντας την τοποθετημένη εικόνα και επιλέγοντας Αντικείμενο→ Μάσκα αποκοπής→Απελευθέρωση.
3. Για να αλλάξετε τη θέση της αποκομμένης εικόνας, επιλέξτε Αντικείμενο→ Μάσκα αποκοπής→ Επεξεργασία και επιλέξτε και μετακινήστε τη μάσκα, όπως φαίνεται.
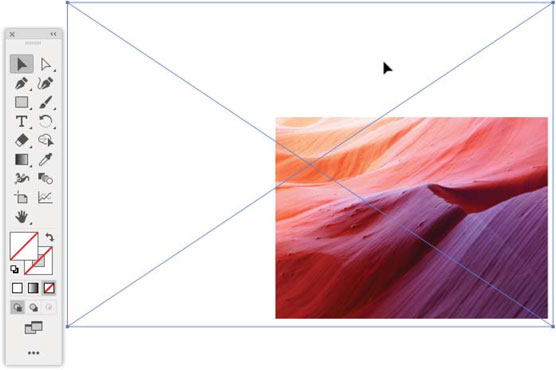
Επεξεργασία μάσκας αποκοπής.
Για να επεξεργαστείτε μια υπάρχουσα μάσκα αποκοπής για ένα επιλεγμένο αντικείμενο, επιλέξτε Επεξεργασία→ Σήμα αποκοπής→ Επεξεργασία περιεχομένων.