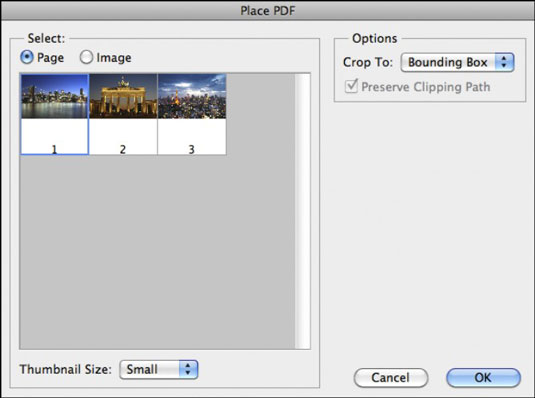Στο Photoshop CS6, επιλέξτε File→ Place για να τοποθετήσετε PDF (Portable Document Format), Adobe Illustrator (AI), EPS (Encapsulated PostScript), PSD, JPEG, TIFF, BMP, GIF, PNG και πολλές άλλες λιγότερο χρησιμοποιούμενες μορφές αρχείων σε ξεχωριστά στρώματα δικά τους.
Αυτά τα αρχεία δημιουργούνται συχνά από προγράμματα εκτός του Photoshop (όπως το Adobe Acrobat ή το Adobe Illustrator) ή αποκτώνται από την ψηφιακή σας φωτογραφική μηχανή. Αν και το Photoshop μπορεί να ανοίξει αυτά τα αρχεία ανεξάρτητα, μπορείτε να χρησιμοποιήσετε τη δυνατότητα Place εάν θέλετε να τα συνδυάσετε με μια υπάρχουσα εικόνα.
Ακολουθήστε αυτά τα βήματα για να τοποθετήσετε ένα αρχείο PDF, Adobe Illustrator ή EPS:
Ανοίξτε ένα υπάρχον έγγραφο στο οποίο θέλετε να τοποθετήσετε ένα αρχείο.
Επιλέξτε Αρχείο→ Θέση.
Ανοίγει το πλαίσιο διαλόγου Τοποθέτηση.
Μεταβείτε στο αρχείο που θέλετε να εισαγάγετε και, στη συνέχεια, κάντε διπλό κλικ στο αρχείο.
Εάν τοποθετείτε ένα αρχείο Illustrator, βεβαιωθείτε ότι έχει αποθηκευτεί με επιλεγμένη τη Συμβατότητα PDF στο πλαίσιο διαλόγου Επιλογές Illustrator. Διαφορετικά, ενδέχεται να μην τοποθετηθεί.
Για ορισμένους τύπους αρχείων, όπως πολυσέλιδα αρχεία PDF, ενδέχεται να δείτε ένα παράθυρο διαλόγου, το οποίο σας επιτρέπει να καθορίσετε ποια σελίδα θέλετε να τοποθετήσετε. Μπορείτε επίσης να επιλέξετε είτε ολόκληρη τη Σελίδα είτε απλώς μια συγκεκριμένη Εικόνα στη σελίδα.
Τέλος, επιλέξτε πόση από την εικόνα σας θέλετε να τοποθετήσετε από το αναδυόμενο μενού Περικοπή σε. Το προεπιλεγμένο πλαίσιο οριοθέτησης περικόπτεται στη μικρότερη περιοχή που περιλαμβάνει κείμενο και γραφικά.
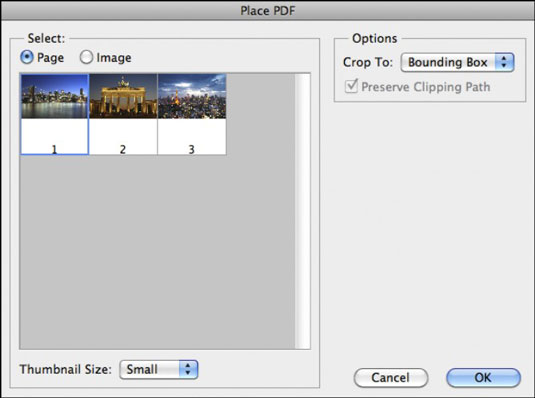
Πίστωση: ©iStockphoto.com/Veni Εικόνα #118285634, eishier Εικόνα #4344852, TommL Εικόνα #13469546
Το Photoshop τοποθετεί αυτόματα αρχεία PDF, JPEG, TIFF ή PNG (μεταξύ άλλων τύπων εικόνας) ως Έξυπνα Αντικείμενα.
Η εικόνα σας εμφανίζεται σε ένα πλαίσιο οριοθέτησης στο κέντρο της εικόνας σας στο Photoshop.
Εάν θέλετε, επανατοποθετήστε το έργο τέχνης τοποθετώντας τον κέρσορα μέσα στο πλαίσιο οριοθέτησης και σύροντας.
Μπορείτε επίσης να μεταμορφώσετε (κλιμάκωση, περιστροφή κ.λπ.) το τοποθετημένο έργο τέχνης σας, αν θέλετε — σύροντας ή περιστρέφοντας τις λαβές στο πλαίσιο οριοθέτησης ή εισάγοντας τιμές στη γραμμή Επιλογών. Κρατήστε πατημένο το πλήκτρο Shift για να περιορίσετε τις αναλογίες κατά την κλιμάκωση.
Δεν χρειάζεται να ανησυχείτε εάν η τοποθετημένη εικόνα σας είναι Έξυπνο Αντικείμενο, αλλά να είστε προσεκτικοί σχετικά με το μέγεθος των εικόνων που δεν είναι Έξυπνα Αντικείμενα. Εάν τα μεγεθύνετε πολύ, μπορεί να υποβαθμίσετε την ποιότητα της εικόνας σας. Αποφύγετε την υποβάθμιση της ποιότητας δημιουργώντας ένα Έξυπνο Αντικείμενο.
Λάβετε υπόψη ότι όταν τοποθετείτε ένα αρχείο, δεν μπορείτε να επεξεργαστείτε το κείμενο ή το διανυσματικό έργο τέχνης σε αυτό μέσα στο Photoshop. Γιατί; Επειδή το Photoshop ραστεροποιεί το αρχείο, χρησιμοποιώντας την ανάλυση του αρχείου στο οποίο το τοποθετήσατε. Μπορείτε, ωστόσο, να επεξεργαστείτε ένα Smart Object στο πρόγραμμα στο οποίο δημιουργήθηκε, όπως το Illustrator.
Σημειώστε ότι όταν η τέχνη είναι μεγαλύτερη από την εικόνα του Photoshop, το Photoshop μειώνει το μέγεθος της τέχνης έτσι ώστε να ταιριάζει στην εικόνα.
Εάν τοποθετείτε διανυσματικά έργα τέχνης, επιλέξτε Anti-Alias στη γραμμή Επιλογές εάν θέλετε να απαλύνετε τις άκρες του έργου τέχνης κατά τη διάρκεια του μετασχηματισμού.
Η μη επιλογή της επιλογής δημιουργεί ένα σκληρό άκρο.
Κάντε διπλό κλικ μέσα στο πλαίσιο οριοθέτησης για να δεσμεύσετε την τοποθετημένη εικόνα σε ένα νέο επίπεδο.
Μπορείτε επίσης να πατήσετε Enter (Επιστροφή στο Mac) ή να κάνετε κλικ στο κουμπί Commit (το εικονίδιο ελέγχου) στη γραμμή επιλογών.