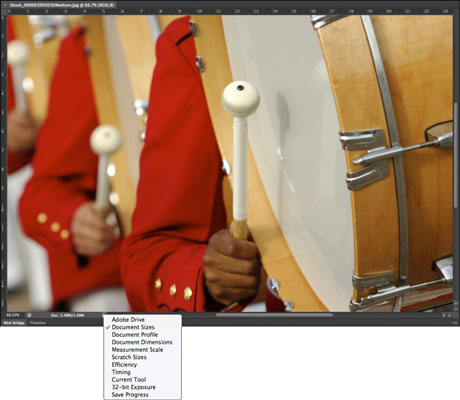Κάθε παράθυρο εικόνας Photoshop CS6 είναι εξοπλισμένο με μια γραμμή κατάστασης. Στο αριστερό άκρο της γραμμής υπάρχει ένα πλαίσιο που εμφανίζει το τρέχον επίπεδο ζουμ μιας ενεργής εικόνας (όπως 33,33%). Παρεμπιπτόντως, η γραμμή τίτλου του ίδιου του εγγράφου δείχνει επίσης το επίπεδο ζουμ.
Για να εμφανίσετε άλλους τύπους πληροφοριών, κάντε κλικ στο δεξί βέλος στη γραμμή κατάστασης, επιλέξτε Εμφάνιση και επιλέξτε μία από τις ακόλουθες επιλογές από το μενού που εμφανίζεται:
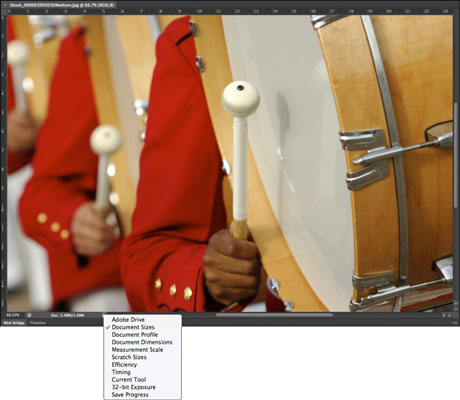
Πίστωση: ©iStockphoto.com/Digitalproshots Εικόνα #3993036
-
Adobe Drive: Εάν είστε χρήστης του Version Cue, μπορείτε να ορίσετε αυτήν την επιλογή, η οποία σας δίνει τη δυνατότητα να συνδεθείτε με διακομιστές του Version Cue. Όταν συνδέεστε μέσω του Adobe Drive, μπορείτε να ανοίξετε και να αποθηκεύσετε αρχεία του Version Cue. Η Adobe διέκοψε το Version Cue, επομένως το μέλλον της δυνατότητας του Adobe Drive είναι άγνωστο.
-
Μεγέθη εγγράφων: Όταν κάνετε αυτήν την επιλογή, το Photoshop εμφανίζει δύο αριθμούς για να προσεγγίσει το μέγεθος της εικόνας κατά προσέγγιση. Ο πρώτος αριθμός σάς δείχνει το μέγεθος του αρχείου εάν επρόκειτο να ισοπεδώσετε (να συνδυάσετε) όλα τα επίπεδα σε ένα και να το αποθηκεύσετε στον σκληρό σας δίσκο στην εγγενή μορφή αρχείου Photoshop.
Ο αριθμός στα δεξιά δείχνει το μέγεθος του αρχείου, συμπεριλαμβανομένων των επιπέδων, των καναλιών και άλλων στοιχείων, καθώς και πόσα δεδομένα πρέπει να χρησιμοποιήσει το Photoshop ενώ εργάζεστε στο αρχείο. Θέλετε αυτή την επιλογή ενεργή όταν πρέπει να παρακολουθείτε πόσο μεγάλη είναι η εικόνα σας.
-
Προφίλ εγγράφου: Όταν κάνετε αυτήν την επιλογή, η γραμμή κατάστασης εμφανίζει το όνομα του προφίλ χρώματος που χρησιμοποιεί η εικόνα, καθώς και τον αριθμό των bit ανά κανάλι. Πιθανότατα δεν θα χρησιμοποιήσετε αυτήν την επιλογή εκτός και αν χρειαστεί να γνωρίζετε τα προφίλ όλων των ανοιχτών εγγράφων ενώ κάνετε περίπλοκες διορθώσεις χρώματος.
-
Διαστάσεις εγγράφου: Όταν κάνετε αυτήν την επιλογή, η γραμμή κατάστασης σάς δείχνει το μέγεθος της εικόνας χρησιμοποιώντας την προεπιλεγμένη αύξηση μέτρησης που έχετε ορίσει στις Προτιμήσεις του Photoshop (pixel, ίντσες, picas κ.λπ.). Μπορεί να χρειαστείτε αυτές τις πληροφορίες για να αναφέρετε τις φυσικές διαστάσεις των ανοιχτών αρχείων σας.
-
Κλίμακα μέτρησης: Εμφανίζει την κλίμακα των μετρήσεων που χρησιμοποιούνται συχνά Μπορείτε να ορίσετε τη δική σας προσαρμοσμένη κλίμακα μέτρησης επιλέγοντας Εικόνα→ Ανάλυση→ Κλίμακα μέτρησης→ Προσαρμογή. Για παράδειγμα, 1 ίντσα=300 pixel.
-
Scratch Sizes: Το Scratch space είναι η εικονική μνήμη που διατίθεται στον σκληρό σας δίσκο για την προσομοίωση της μνήμης RAM και τη διευκόλυνση της επεξεργασίας μεγάλων αρχείων. Η ενεργοποίηση αυτής της επιλογής εμφανίζει δύο μετρήσεις για μια ενεργή εικόνα. Στα αριστερά, βλέπετε την ποσότητα πραγματικής και εικονικής μνήμης που χρησιμοποιούν όλες οι ανοιχτές εικόνες. Στα δεξιά, βλέπετε τη συνολική ποσότητα μνήμης RAM που είναι διαθέσιμη για εργασία με εικόνες.
Το Photoshop χρειάζεται πολύ περισσότερη μνήμη και χώρο στο δίσκο για να εργαστεί σε μια εικόνα ενώ αυτή η εικόνα είναι ανοιχτή, που εμφανίζεται από την οθόνη Scratch Sizes, σε αντίθεση με την οθόνη Document Size που δείχνει μόνο το μέγεθος αρχείου του εγγράφου.
-
Αποδοτικότητα: Αυτός ο δείκτης σάς βοηθά να μετρήσετε εάν έχετε πραγματικά αρκετή μνήμη RAM για να εκτελέσετε μια εργασία. Δείχνει το ποσοστό του χρόνου που αφιερώνει το Photoshop για να εργαστεί πραγματικά σε μια λειτουργία, σε σύγκριση με το χρόνο που πρέπει να αφιερώσει για την ανάγνωση ή την εγγραφή πληροφοριών εικόνας προς ή από τον σκληρό σας δίσκο.
Εάν η τιμή πέφτει κάτω από 100 τοις εκατό τις περισσότερες φορές, πρέπει να εκχωρήσετε περισσότερη μνήμη στο Photoshop (εάν χρησιμοποιείτε υπολογιστή με Windows).
-
Χρόνος: Αυτός ο αριθμός σάς δείχνει πόσο χρόνο σας πήρε για να ολοκληρώσετε το πιο πρόσφατο απίστευτο κατόρθωμά σας.
-
Τρέχον εργαλείο: Αυτή η επιλογή σάς δείχνει το όνομα του εργαλείου που χρησιμοποιείται αυτήν τη στιγμή.
-
Έκθεση 32 bit: Αυτή η επιλογή προορίζεται για την προσαρμογή της εικόνας προεπισκόπησης για την προβολή εικόνων υψηλού δυναμικού εύρους (HDR) 32 bit. Το ρυθμιστικό είναι διαθέσιμο μόνο εάν έχετε ανοιχτή εικόνα HDR.
-
Αποθήκευση προόδου: Αυτή η επιλογή εμφανίζει μια γραμμή προόδου στο κάτω μέρος του παραθύρου της εικόνας σας που δείχνει το ποσοστό αποθήκευσής σας καθώς επιλέγετε Αρχείο → Αποθήκευση ή Αποθήκευση ως. Αυτή η δυνατότητα είναι χρήσιμη για μεγάλα ή πολύπλοκα αρχεία.