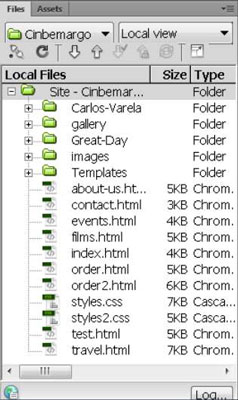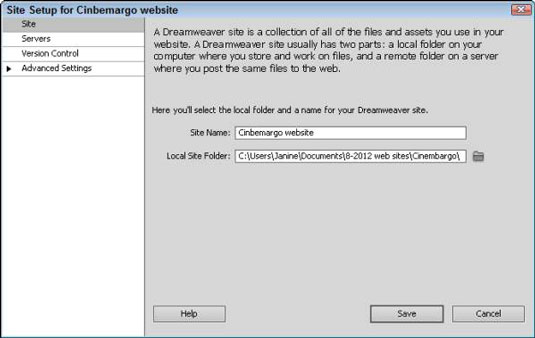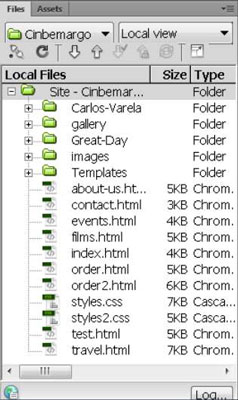Για να δημιουργήσετε έναν ιστότοπο στο Dreamweaver, πρέπει να αποθηκεύσετε όλους τους πόρους του ιστότοπού σας σε έναν κύριο φάκελο ή κατάλογο στον σκληρό σας δίσκο. Το Dreamweaver ονομάζει αυτόν τον φάκελο φάκελο τοπικής τοποθεσίας και όταν ρυθμίζετε μια νέα τοποθεσία, ουσιαστικά απλώς προσδιορίζετε αυτόν τον φάκελο στο Dreamweaver.
Η διαδικασία εγκατάστασης ιστότοπου είναι ένα κρίσιμο πρώτο βήμα, επειδή όλα τα στοιχεία του ιστότοπού σας πρέπει να παραμείνουν στην ίδια σχετική θέση στον διακομιστή ιστού σας όπως βρίσκονται στον σκληρό σας δίσκο για να λειτουργούν σωστά οι σύνδεσμοι, οι εικόνες και άλλα στοιχεία σας.
Η αναγνώριση του φακέλου τοπικού ιστότοπου στον υπολογιστή σας και η διατήρηση όλων των εικόνων, του κειμένου και άλλων αρχείων στον ιστότοπό σας σε αυτόν τον κύριο φάκελο, βοηθά το Dreamweaver να ρυθμίσει σωστά όλους τους συνδέσμους σας και να διασφαλίσει ότι εξακολουθούν να λειτουργούν όταν δημοσιεύετε τον ιστότοπό σας σε διακομιστή ιστού.
Σε προηγούμενες εκδόσεις του Dreamweaver, ο τοπικός φάκελος τοποθεσίας ονομαζόταν τοπικός ριζικός φάκελος και η διαδικασία εγκατάστασης τοποθεσίας ονομαζόταν διαδικασία ορισμού τοποθεσίας.
Το πλαίσιο διαλόγου "Ρύθμιση τοποθεσίας" περιέχει επίσης μια κατηγορία που ονομάζεται Διακομιστές (προσβάσιμος από έναν σύνδεσμο στην αριστερή πλευρά), όπου μπορείτε να ρυθμίσετε τον ιστότοπό σας ώστε να χρησιμοποιεί τις δυνατότητες μεταφοράς αρχείων του Dreamweaver, συμπεριλαμβανομένων των δυνατοτήτων FTP (File Transfer Protocol) για τη μεταφορά αρχείων από τον υπολογιστή σας σε διακομιστή web (και αντίστροφα).
Το FTP είναι μια κοινή μέθοδος αντιγραφής αρχείων από και προς υπολογιστές που είναι συνδεδεμένοι σε ένα δίκτυο, όπως το Διαδίκτυο, και μια από τις πιο δημοφιλείς επιλογές για τη δημοσίευση ενός ιστότοπου στο διαδίκτυο. Για να διατηρήσετε τα πράγματα απλά προς το παρόν, μπορείτε να παραλείψετε όλες τις κατηγορίες εκτός από την κατηγορία Ιστότοπος.
Εάν η διαδικασία εγκατάστασης του ιστότοπου φαίνεται λίγο μπερδεμένη στην αρχή, μην ανησυχείτε. Η ρύθμιση του ιστότοπου είναι μια γρήγορη, σχετικά ανώδυνη διαδικασία που πρέπει να κάνετε μόνο μία φορά για κάθε ιστότοπο. Αφού δημιουργήσετε έναν ιστότοπο στο Dreamweaver, ο ιστότοπος αποθηκεύεται στον πίνακα Αρχεία, όπου μπορείτε εύκολα να φορτώσετε τον ιστότοπο στο Dreamweaver όποτε θέλετε να εργαστείτε σε αυτόν.
Είτε δημιουργείτε έναν ιστότοπο είτε εργάζεστε σε έναν υπάρχοντα ιστότοπο για πρώτη φορά, τα ακόλουθα βήματα σας καθοδηγούν στη διαδικασία καθορισμού του φακέλου τοπικού ιστότοπου, ενός φακέλου όπου αποθηκεύετε όλες τις εικόνες, το κείμενο και άλλα αρχεία στον ιστότοπό σας :
Επιλέξτε Site→ New Site.
Εμφανίζεται το πλαίσιο διαλόγου Ρύθμιση τοποθεσίας.
Στην αριστερή πλευρά του παραθύρου διαλόγου, κάντε κλικ στην κατηγορία Τοποθεσία.
Όταν ανοίγετε το παράθυρο διαλόγου Ρύθμιση τοποθεσίας, η κατηγορία τοποθεσίας θα πρέπει να επιλεγεί από προεπιλογή. Αυτό το πλαίσιο διαλόγου περιέχει τρεις άλλες κατηγορίες, όπου μπορείτε να διαχειριστείτε τις συνδέσεις διακομιστή και άλλες επιλογές, αλλά δεν χρειάζεται να ανοίξετε αυτές τις κατηγορίες για να ολοκληρώσετε τη βασική διαδικασία εγκατάστασης ιστότοπου.
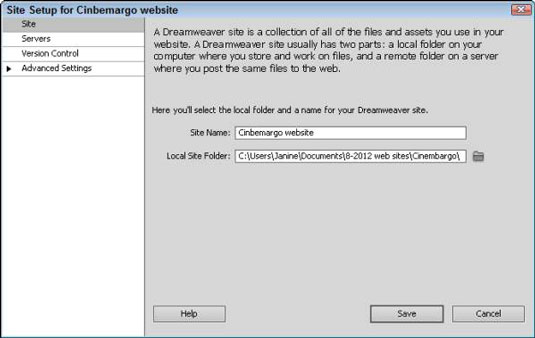
Στο πλαίσιο κειμένου Όνομα τοποθεσίας, πληκτρολογήστε ένα όνομα για τον ιστότοπό σας.
Μπορείτε να ονομάσετε τον ιστότοπό σας όπως θέλετε. αυτό το όνομα χρησιμοποιείται μόνο για να σας βοηθήσει να παρακολουθείτε τους ιστότοπούς σας στο Dreamweaver. Πολλοί άνθρωποι εργάζονται σε περισσότερους από έναν ιστότοπους. Το όνομα που εισάγετε εδώ εμφανίζεται στον πίνακα Αρχεία, όπου επιλέγετε σε ποιον ιστότοπο θέλετε να εργαστείτε στο Dreamweaver.
Κάντε κλικ στο εικονίδιο Αναζήτηση (φάκελος αρχείου), το οποίο βρίσκεται δίπλα στο πλαίσιο κειμένου Τοπικός φάκελος τοποθεσίας και περιηγηθείτε στον σκληρό σας δίσκο για να εντοπίσετε τον φάκελο που θέλετε να χρησιμεύσει ως κύριος φάκελος για όλα τα αρχεία στον ιστότοπό σας.
Εάν εργάζεστε σε έναν υπάρχοντα ιστότοπο, επιλέξτε το φάκελο που περιέχει ήδη τα αρχεία για αυτόν τον ιστότοπο. Εάν δημιουργείτε έναν ιστότοπο, μπορείτε να δημιουργήσετε έναν νέο φάκελο ως εξής:
-
Στα Windows: Κάντε κλικ στο εικονίδιο Δημιουργία νέου φακέλου στο επάνω μέρος του παραθύρου διαλόγου Επιλογή ριζικού φακέλου.
-
Σε Mac OS X: Κάντε κλικ στο εικονίδιο Νέος φάκελος στο κάτω μέρος του παραθύρου διαλόγου Επιλογή ριζικού φακέλου.
Ο στόχος είναι απλώς να επιλέξετε τον φάκελο, ώστε το Dreamweaver να μπορεί να εντοπίσει πού θα αποθηκευτούν όλα τα αρχεία και οι φάκελοι για τον ιστότοπό σας. Όταν ολοκληρώσετε αυτό το βήμα, το όνομα του φακέλου και η διαδρομή προς τη θέση αυτού του φακέλου στον σκληρό σας δίσκο εμφανίζονται στο πεδίο Τοπικός φάκελος τοποθεσίας.
Κάντε κλικ στην Αποθήκευση για να κλείσετε το πλαίσιο διαλόγου Διαμόρφωση τοποθεσίας και να αποθηκεύσετε τις ρυθμίσεις σας.
Εάν ο φάκελος που επιλέξατε ως φάκελος τοπικής τοποθεσίας περιέχει ήδη αρχεία ή φακέλους, όλα τα αρχεία και οι φάκελοι στον ιστότοπό σας εμφανίζονται στον πίνακα Αρχεία. Εάν δημιουργούσατε μια νέα τοποθεσία με νέο κενό φάκελο, ο πίνακας Αρχεία θα περιέχει μόνο τον κύριο φάκελο τοποθεσίας.