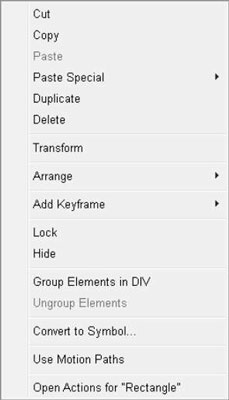Ένα ιδιαίτερα ισχυρό χαρακτηριστικό του Adobe Edge Animate CC είναι η δυνατότητα προσθήκης ενεργειών, κανόνων, ετικετών και χαρακτηριστικών δρομέα στη σύνθεσή σας. Αυτά τα εργαλεία είναι αυτά που χρησιμοποιείτε για να κάνετε το κινούμενο σχέδιο σας διαδραστικό, ώστε το κοινό σας να μπορεί να συμμετέχει σε αυτό που κάνει το κινούμενο σχέδιο αντί να χρειάζεται να κάθεται εκεί και να παρακολουθεί παθητικά.
Μία από τις ενέργειες που μπορεί να θέλετε να προσθέσετε σε ένα στοιχείο στο έργο σας Edge Animate είναι να ανοίξει μια νέα διεύθυνση URL. Αυτή η δυνατότητα είναι χρήσιμη για τη δημιουργία μενού ή τη δημιουργία συνδέσμων με άλλο σχετικό περιεχόμενο. Μπορείτε να ακολουθήσετε αυτήν την ίδια βασική διαδικασία και για τις περισσότερες από τις άλλες ενέργειες.
Για να ξεκινήσετε να προσθέτετε ενέργειες σε ένα στοιχείο, πρέπει πρώτα να δημιουργήσετε ένα στοιχείο. Με ένα στοιχείο στη Σκηνή, ακολουθήστε τα εξής βήματα:
Επιλέξτε ένα στοιχείο, κάντε δεξί κλικ και επιλέξτε Άνοιγμα ενεργειών για (όπως φαίνεται).
Αφού κάνετε κλικ στο Open Actions από το μενού, ανοίγει ένα κενό πλαίσιο κωδικοποίησης (το μέρος όπου πληκτρολογείτε τις εντολές σας).
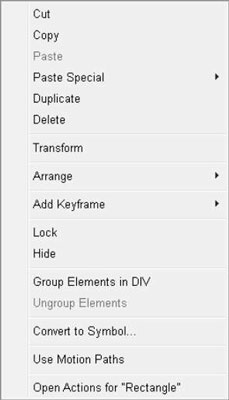
Κάντε δεξί κλικ σε ένα στοιχείο για να ανοίξετε ένα μεγάλο μενού.
Από το μενού στα δεξιά, επιλέξτε Άνοιγμα URL.
Το Edge Animate συμπληρώνει το πλαίσιο με κωδικό, όπως φαίνεται.
Από προεπιλογή, το Adobe Edge Animate CC χρησιμοποιεί τη διεύθυνση URL του adobe.com όταν κάνετε κλικ στο Άνοιγμα URL. Εάν κάποιος άλλος προορισμός για τον σύνδεσμο ταιριάζει καλύτερα στο σκοπό σας, απλώς αντικαταστήστε τη διεύθυνση URL του adobe.com με μια διεύθυνση URL που πηγαίνει στο σημείο όπου θέλετε να στείλετε το κοινό σας.
Μπορείτε να χρησιμοποιήσετε πολλές ενέργειες σε ένα στοιχείο:
-
Για να προσθέσετε μια ενέργεια σε ένα στοιχείο, με ανοιχτό το πλαίσιο κωδικοποίησης Ενέργειες, κάντε κλικ στο + στην επάνω αριστερή γωνία, όπως φαίνεται στο σχήμα.
-
Για να αφαιρέσετε μια ενέργεια από ένα στοιχείο, κάντε κλικ στο –.
-
Όταν έχετε περισσότερες από μία ενέργειες που σχετίζονται με ένα μεμονωμένο στοιχείο, τότε το Edge Animate εμφανίζει όλες τις ενέργειες σε μια προβολή καρτέλας (όπως φαίνεται σε αυτό το σχήμα). Απλώς κάντε κλικ στις καρτέλες για να εμφανιστεί ο σχετικός κώδικας για κάθε ενέργεια.

Το πλαίσιο κωδικοποίησης Ενέργειες μοιάζει με αυτό με κώδικα μέσα.

Μπορείτε να έχετε περισσότερες από μία ενέργειες ανά στοιχείο.
Από το μενού στα δεξιά, επιλέξτε Άνοιγμα URL.
Ενημερώστε τη διεύθυνση URL μέσα στο πλαίσιο κώδικα, το οποίο επισημαίνεται με πορτοκαλί κείμενο.
Κλείστε το πλαίσιο κωδικοποίησης για να αποθηκεύσετε την εργασία σας.
Κάντε προεπισκόπηση της κινούμενης εικόνας σας σε ένα πρόγραμμα περιήγησης για να δοκιμάσετε την εργασία σας.
Για να ελέγξετε για να βεβαιωθείτε ότι ο σύνδεσμός σας λειτουργεί, κάντε κλικ στον σύνδεσμο με το ποντίκι.
Στους περισσότερους ιστότοπους, όταν τοποθετείτε το ποντίκι σας πάνω από έναν σύνδεσμο, ο κέρσορας αλλάζει από βέλος σε χέρι. Χρησιμοποιώντας τις διαδικασίες που περιγράφονται σε αυτό το κεφάλαιο, μπορείτε να ορίσετε χαρακτηριστικά δρομέα ώστε να παρέχουν οπτικές ενδείξεις στο κοινό σας για να υποδείξουν, για παράδειγμα, πού βρίσκονται οι σύνδεσμοι ή για να δείξετε εάν μπορείτε να επιλέξετε ένα στοιχείο.
Συγχαρητήρια! Τώρα έχετε έναν βρόχο στο κινούμενο σχέδιο σας.
Εάν ένα στοιχείο έχει ήδη συσχετιστεί μια ενέργεια με αυτό, τότε όταν κάνετε κλικ στο Open Actions, το Edge Animate ανοίγει αμέσως το πλαίσιο κωδικοποίησης αντί για το μενού που εμφανίζεται. Όταν συμβεί αυτό και θέλετε να προσθέσετε μια δεύτερη ενέργεια σε αυτό το στοιχείο, κάντε κλικ στο + (όπως φαίνεται).