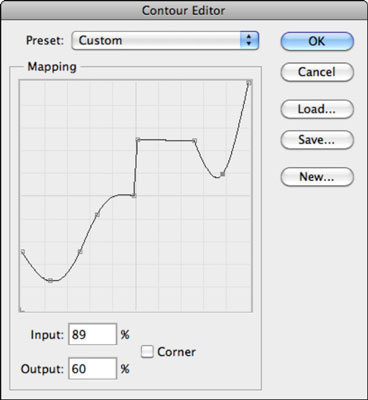Χρησιμοποιείτε το Photoshop CS6, το Swiss Army Knife του κόσμου της επεξεργασίας γραφικών, επομένως η προσαρμογή των ρυθμίσεων περιγράμματος και η χρήση του προγράμματος επεξεργασίας περιγράμματος είναι μια γρήγορη λύση. Μπορείτε να κάνετε πολλά περισσότερα από το να επιλέξετε ένα προκαθορισμένο περίγραμμα και να το εφαρμόσετε σε ένα στρώμα. Ανάλογα με το εφέ με το οποίο εργάζεστε, μπορείτε να αλλάξετε την εμφάνιση του περιγράμματος με διάφορους τρόπους:
-
Θόρυβος: Τυχαιοποιεί τα χρώματα των επιλεγμένων pixel στην πτώση ή στις εσωτερικές σκιές για να δώσει ένα σκληρό αποτέλεσμα.
-
Anti-Aliasing: Μαλακώνει ελαφρώς τα εικονοστοιχεία των άκρων ενός περιγράμματος.
-
Εύρος: Ελέγχει πόσο από τη λάμψη στοχεύει το περίγραμμα. Μειώστε τη ρύθμιση Εύρος για να αποκτήσετε λιγότερο φτερωτή, πιο σφιχτή και μεγαλύτερη λάμψη.
-
Jitter: Δεν επηρεάζει την εμφάνιση της προεπιλεγμένης λάμψης, αλλά με άλλες διαβαθμίσεις, η ρύθμιση Jitter μεταβάλλει το χρώμα και την αδιαφάνεια των επιλεγμένων pixel για να δώσει ένα τραχύ αποτέλεσμα.
-
Invert: Γυρίζει τα χρώματα του σατέν εφέ μέσα προς τα έξω.
-
Gloss Contour: Αλλάζει την κατανομή του χρώματος στο εφέ πάνω από το στρώμα. Δημιουργεί ένα μεταλλικό αποτέλεσμα όταν χρησιμοποιείται με τα στυλ Bevel και Emboss. Η επιλογή Contour που εμφανίζεται με εσοχή κάτω από το στυλ Bevel and Emboss στη λίστα Styles κάνει το ίδιο για τις άκρες του στρώματος. Δημιουργεί σκιασμένες και τονισμένες γωνίες και σχισμές όταν χρησιμοποιείται με τα στυλ Bevel και Emboss.
Εάν τα προκαθορισμένα περιγράμματα απλώς δεν το κάνουν για εσάς, μη διστάσετε να δημιουργήσετε το δικό σας ακολουθώντας αυτά τα βήματα:
Ανοίξτε το παράθυρο διαλόγου Επεξεργαστής περιγράμματος κάνοντας κλικ στη μικρογραφία περιγράμματος στο πλαίσιο διαλόγου Στυλ επιπέδου.
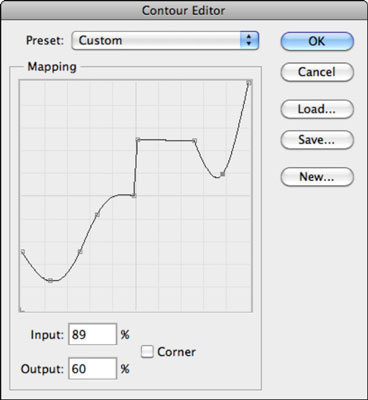
Κάντε κλικ στη γραμμή στο πλέγμα αντιστοίχισης για να προσθέσετε σημεία και σύρετε τη γραμμή για να προσαρμόσετε την κλίση.
Μπορείτε επίσης να επιλέξετε ένα σημείο στη γραμμή Αντιστοίχισης και να εισαγάγετε τιμές στα πλαίσια Είσοδος και Έξοδος.
Για να δημιουργήσετε μια ευκρινή γωνία, αντί για μια καμπύλη, επιλέξτε ένα σημείο και κάντε κλικ στην επιλογή Γωνία.
Όταν έχετε το περίγραμμα της αρεσκείας σας, κάντε κλικ στο κουμπί Νέο, δώστε του ένα όνομα στο παράθυρο διαλόγου Όνομα περιγράμματος που εμφανίζεται και κάντε κλικ στο OK.
Το Photoshop αποθηκεύει το προσαρμοσμένο περίγραμμά σας ως προεπιλογή και το καθιστά διαθέσιμο στον πίνακα περιγράμματος.
Μπορείτε να αποθηκεύσετε προσαρμοσμένα περιγράμματα για επαναφόρτωση αργότερα ή για συναλλαγές με φίλους και γείτονες. (Δοκιμάστε να τα χαρίσετε το Halloween.) Το Photoshop αποθηκεύει ένα περίγραμμα ως αρχείο shc στο φάκελο Contours στο φάκελο Presets στο φάκελο της εφαρμογής Photoshop.