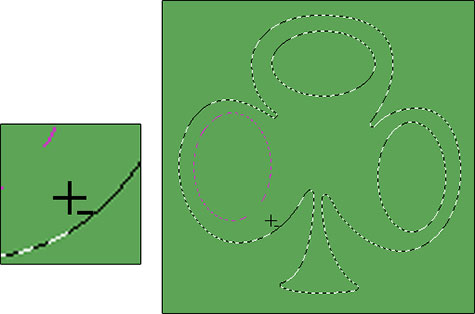Εάν κάνετε αναβάθμιση από μια παλαιότερη έκδοση του Photoshop, μπορεί να παρατηρήσετε την έλλειψη κοντά στο κάτω μέρος της εργαλειοθήκης. Κάντε κλικ σε αυτό και μπορείτε να προσαρμόσετε την Εργαλειοθήκη για να τη βελτιστοποιήσετε για τη ροή εργασίας σας.
Μπορείτε να ελέγχετε τη συμπεριφορά των εργαλείων του Photoshop μέσω της γραμμής Επιλογών. Με εξαίρεση μερικά εργαλεία που σχετίζονται με τη διαδρομή (Προσθήκη σημείου αγκύρωσης, Διαγραφή σημείου αγκύρωσης και μετατροπή σημείου), κάθε εργαλείο στο Photoshop έχει επιλογές. Η γραμμή επιλογών αλλάζει καθώς αλλάζετε εργαλεία. Η συμπεριφορά ορισμένων εργαλείων αλλάζει όταν προσθέτετε ένα ή περισσότερα πλήκτρα τροποποίησης (Command , Shift και Option για Mac, Ctrl, Shift και Alt για Windows). Ως παράδειγμα του τρόπου με τον οποίο τα κλειδιά τροποποιητών μπορούν να επηρεάσουν τη συμπεριφορά του εργαλείου, εξετάστε τα εργαλεία Rectangular Marquee και Elliptical Marquee:
- Κρατήστε πατημένο το πλήκτρο Shift ενώ σύρετε. Κανονικά τα εργαλεία επιλογής πλαισίων είναι ελεύθερης μορφής — σύρετε όπως θέλετε. Όταν κρατάτε πατημένο το πλήκτρο Shift ενώ σύρετε, από την άλλη πλευρά, περιορίζετε τις αναλογίες της επιλογής σε τετράγωνο ή κύκλο (και όχι σε ορθογώνιο ή έλλειψη).
- Κρατήστε πατημένο το πλήκτρο Option/Alt ενώ σύρετε. Όταν κρατάτε πατημένο το πλήκτρο Option/Alt ενώ σύρετε ένα εργαλείο επιλογής πλαισίων, η επιλογή επικεντρώνεται στο σημείο όπου κάνατε πρώτο κλικ. Αντί να είναι μια γωνία μιας επιλογής, αυτό το σημείο εκκίνησης είναι το κέντρο της επιλογής.
- Κρατήστε πατημένα τα πλήκτρα Shift και Option/Alt κατά τη μεταφορά. Μπορείτε να επιλέξετε από το κέντρο ενώ περιορίζετε τις αναλογίες χρησιμοποιώντας τα πλήκτρα Shift και Option/Alt μαζί.
- Χρησιμοποιήστε το πλήκτρο Shift για να προσθέσετε σε μια υπάρχουσα επιλογή. Εάν έχετε ήδη μια ενεργή επιλογή στην εικόνα σας, το Shift+σύροντας ένα εργαλείο επιλογής προσθέτει σε αυτήν την επιλογή. (Πατήστε Shift πριν κάνετε κλικ και σύρετε.)
- Χρησιμοποιήστε το πλήκτρο Option/Alt για να αφαιρέσετε από μια υπάρχουσα επιλογή. Όταν έχετε μια υπάρχουσα επιλογή και κρατάτε πατημένο το πλήκτρο Option/Alt, μπορείτε να σύρετε για να αφαιρέσετε από την επιλογή. Σημειώστε στο σχήμα ότι ο κέρσορας του εργαλείου επιλογής δείχνει ένα μικρό σύμβολο μείον κατά την αφαίρεση από μια επιλογή.
- «Διπλός συμπλέκτης» με το πλήκτρο Shift ή Option/Alt. Μπορείτε ακόμη να περιορίσετε τις αναλογίες ή να επιλέξετε από το κέντρο και να προσθέσετε ή να αφαιρέσετε από μια επιλογή. Πατήστε το πλήκτρο Shift (για προσθήκη στην υπάρχουσα επιλογή) ή το πλήκτρο Option/Alt (για να αφαιρέσετε από την υπάρχουσα επιλογή). Κάντε κλικ και ξεκινήστε να σύρετε το εργαλείο επιλογής πλαισίων. Ενώ συνεχίζετε να κρατάτε πατημένο το κουμπί του ποντικιού, αφήστε το πλήκτρο τροποποίησης και πατήστε παρατεταμένα Shift (για να περιορίσετε τις αναλογίες), Option/Alt (για να κεντράρετε την επιλογή) ή και τα δύο. στη συνέχεια συνεχίστε να σύρετε το εργαλείο επιλογής σας. Μπορεί να θέλετε να χρησιμοποιήσετε αυτήν την τεχνική, για παράδειγμα, όταν δημιουργείτε μια επιλογή σε σχήμα ντόνατ. Σύρετε την αρχική κυκλική επιλογή και, στη συνέχεια, αφαιρέστε μια μικρότερη κυκλική επιλογή από το κέντρο του αρχικού κύκλου.
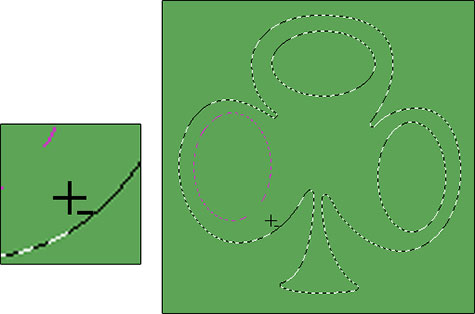
Χρησιμοποιήστε το πλήκτρο Option/Alt με ένα εργαλείο επιλογής για να αφαιρέσετε από μια επιλογή.
Μην φοβάστε να πειραματιστείτε με τα πλήκτρα τροποποίησης ενώ εργάζεστε με εργαλεία. Εξάλλου, έχετε πάντα στη διάθεσή σας την εντολή Αναίρεση (Command +Z/Ctrl+Z)!
Εάν χρησιμοποιείτε μια τρέχουσα έκδοση των Windows, έχετε επίσης διαθέσιμη Υποστήριξη Κλήσης της Microsoft, η οποία σας δίνει τη δυνατότητα να προσαρμόσετε τα χαρακτηριστικά πινέλου χρησιμοποιώντας το Microsoft Dial (εάν είναι στο υλικό σας).