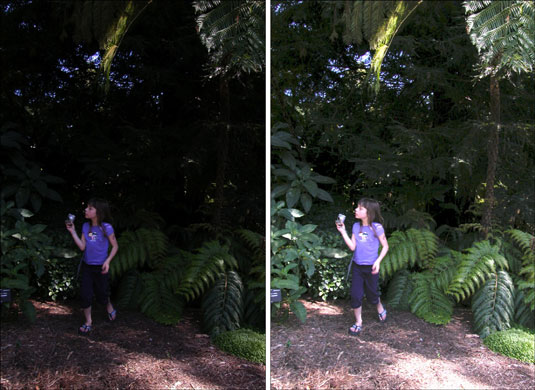Η προσαρμογή έκθεσης στο Photoshop CS6 προορίζεται κυρίως για τη διόρθωση των τονικών τιμών των εικόνων υψηλού δυναμικού εύρους, οι οποίες είναι 32 bit. (Με απλούς όρους, όσο περισσότερα bits, τόσο καλύτερο είναι το χρώμα.) Μπορείτε επίσης να εφαρμόσετε προσαρμογές έκθεσης σε εικόνες 16 bit ή ακόμη και 8 bit. Αυτή η εντολή λειτουργεί χρησιμοποιώντας έναν γραμμικό χρωματικό χώρο, γνωστό και ως γάμμα 1.0, αντί του χρωματικού χώρου της εικόνας σας, για να κάνετε τονικές προσαρμογές.
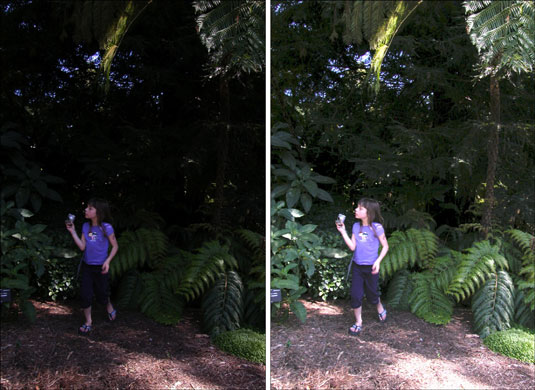
Εάν χρησιμοποιείτε την προσαρμογή έκθεσης με εικόνες 16-bit ή 8-bit, οι προσαρμογές του ρυθμιστικού μπορεί να είναι πολύ δραστικές. Κρατήστε πατημένο το πλήκτρο Ctrl (Command στο Mac) όταν το ποντίκι σας βρίσκεται πάνω από το πεδίο αριθμών και σύρετε για να αποκτήσετε πρόσβαση στα scrubby ρυθμιστικά, τα οποία προσφέρουν μια λιγότερο εντυπωσιακή προσαρμογή όταν σύρετε το χειριστήριο. Επίσης, προσέξτε την εικόνα σας. Η προσαρμογή έκθεσης μερικές φορές αποκόπτει ή χάνει δεδομένα σε εικόνες χαμηλότερων bit.
Για να εφαρμόσετε την προσαρμογή έκθεσης, ακολουθήστε τα εξής βήματα:
Επιλέξτε Εικόνα → Προσαρμογές → Έκθεση.
Προσαρμόστε οποιοδήποτε από τα ακόλουθα:
-
Έκθεση: Αυτή η επιλογή προσαρμόζει κυρίως τα τονισμένα σημεία και σχεδόν αγνοεί τις πιο σκοτεινές σκιές.
-
Μετατόπιση: Αυτή η επιλογή σκουραίνει τις τιμές της σκιάς και του μεσαίου τόνου και αφήνει μόνα τα τονισμένα σημεία.
-
Διόρθωση γάμμα: Αυτή η επιλογή προσαρμόζει τις τιμές γάμμα ή μεσαίου τόνου της εικόνας .
Χρησιμοποιήστε το σταγονόμετρο για να προσαρμόσετε τις τιμές φωτεινότητας ή φωτεινότητας στην εικόνα.
Σημειώστε ότι αυτό είναι διαφορετικό από τα Επίπεδα, όπου τα σταγονόμετρο προσαρμόζουν όλα τα κανάλια χρώματος:
-
Set Black Point Eyedropper: Ρυθμίζει το Offset. Το pixel που κάνετε κλικ γίνεται το μαύρο σημείο.
-
Set White Point Eyedropper: Ρυθμίζει την έκθεση. Το pixel που κάνετε κλικ γίνεται το λευκό σημείο.
-
Midtone Eyedropper: Ρυθμίζει την έκθεση. Το pixel στο οποίο κάνετε κλικ γίνεται η μεσαία γκρι τιμή.
Κάντε κλικ στο OK για να εφαρμόσετε την προσαρμογή.
Για να αποθηκεύσετε τις ρυθμίσεις, κάντε κλικ στο κουμπί Αποθήκευση προεπιλογής (στα δεξιά του OK). Ονομάστε την προεπιλογή και κάντε κλικ στο Save στο παράθυρο διαλόγου Save. Εφαρμόστε την προεπιλογή αργότερα κάνοντας κλικ στο κουμπί Φόρτωση.
Η ρύθμιση HDR Toning σάς δίνει τη δυνατότητα να εφαρμόσετε ρυθμίσεις αντίθεσης και έκθεσης HDR στις εικόνες σας. Αν και στοχεύει κυρίως σε εικόνες 32 bit, μπορεί επίσης να εφαρμοστεί σε εικόνες 16 bit και 8 bit.
Για να εφαρμόσετε τη ρύθμιση HDR Toning, ακολουθήστε τα εξής βήματα:
Ανοίξτε μια εικόνα 32-, 16- ή 8-bit.
Βεβαιωθείτε ότι η εικόνα είναι σε λειτουργία RGB ή Grayscale. Επίσης, η εικόνα σας δεν μπορεί να περιέχει επίπεδα και πρέπει να αποτελείται μόνο από φόντο.
Επιλέξτε Εικόνα→ Προσαρμογές→ Τόνωση HDR.
3. Επιλέξτε τη μέθοδο που θέλετε από το αναδυόμενο μενού και τυχόν επακόλουθες ρυθμίσεις.
Μπορείτε να χρησιμοποιήσετε το HDR Toning για να δημιουργήσετε μια στυλιζαρισμένη εμφάνιση — υπερκορεσμένη, υπερβολικά ευκρινή και ενδεικτική. Παίξτε με τα ρυθμιστικά Λάμψη και Λεπτομέρεια κάτω από τη μέθοδο τοπικής προσαρμογής και πειραματιστείτε.

Πίστωση: ©iStockphoto.com/sstop Εικόνα #4198903