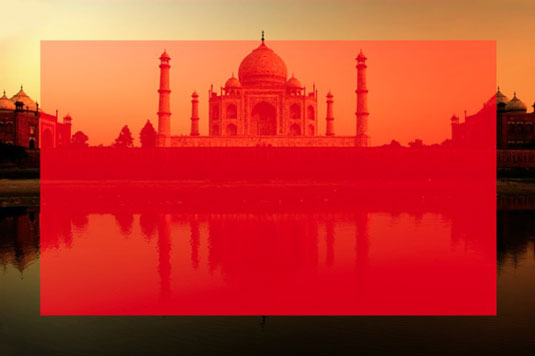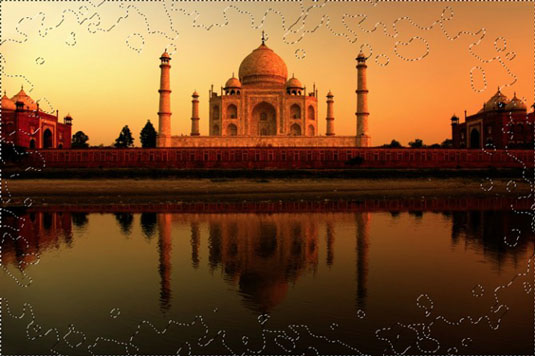Μερικές φορές, μπορεί να θέλετε να χρησιμοποιήσετε το Photoshop CS6 για να προσθέσετε ένα διακοσμητικό περίγραμμα ή άκρη στην εικόνα σας. Ίσως δημιουργείτε μια καρτ ποστάλ ή μια ευχετήρια κάρτα και η τυπική εικόνα ορθογώνιου σχήματος απλώς δεν παρέχει αρκετή πίτσα. Παρόλο που η προσθήκη περιγράμματος ή άκρης μπορεί να φαίνεται δύσκολη, είναι μια λύση με την εντολή Quick Mask. Απλώς ακολουθήστε αυτά τα βήματα:
Χρησιμοποιώντας οποιοδήποτε εργαλείο επιλογής, δημιουργήστε μια επιλογή στην εικόνα σας.
Για να λάβετε ένα βασικό περίγραμμα, επιλέξτε ένα ορθογώνιο και, στη συνέχεια, επιλέξτε Επιλογή → Αντίστροφη για να γυρίσετε την επιλογή μέσα προς τα έξω.
Κάντε κλικ στο κουμπί Επεξεργασία στη λειτουργία γρήγορης μάσκας στον πίνακα Εργαλεία.
Μια έγχρωμη επικάλυψη καλύπτει και προστατεύει την περιοχή έξω από την επιλογή.
Η επιλεγμένη περιοχή σας είναι ανοιχτή για να την επεξεργαστείτε όπως επιθυμείτε.
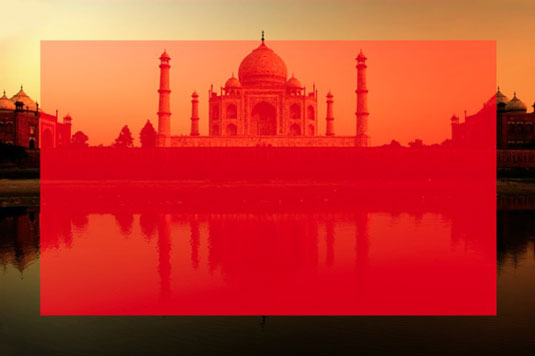
Πίστωση: ©iStockphoto.com/yuliang11 Εικόνα #4312905
Πιάστε το εργαλείο Brush, επιλέξτε τη βούρτσα Heavy Stipple και ορίστε τη διάμετρο της βούρτσας στα 168 pixel.
Μπορείτε να βρείτε τη βούρτσα Heavy Stipple στη βιβλιοθήκη Wet Media Brushes του πίνακα Brushes.
Βάψτε τις άκρες της μάσκας με μαύρο χρώμα για να το προσθέσετε στην περιοχή με τη μάσκα.
Προσαρμόστε τη ρύθμιση Ροή στο 35% για να έχετε μια ημιδιαφανή περιοχή και, στη συνέχεια, κάντε κλικ μερικές ακόμη φορές.
Μπορείτε επίσης να βάψετε με γκρι για να έχετε το ίδιο αποτέλεσμα.
Και πάλι, προσαρμόστε τη διάμετρο του πινέλου σας (αυτή τη φορά στα 80 pixel) και προσθέστε μερικά τυχαία κλικ εδώ και εκεί.
Αλλάξτε το χρώμα σας σε λευκό και επαναλάβετε τα βήματα, κάνοντας κλικ γύρω από την εικόνα και επίσης στο εσωτερικό της μάσκας.
Επειδή το λευκό προσθέτει στην επιλεγμένη περιοχή, η εικόνα σας αρχίζει να εμφανίζεται.
Μπορείτε επίσης να εφαρμόσετε ένα φίλτρο ή προσαρμογή (Εικόνα→ Προσαρμογή) στη Γρήγορη μάσκα.
Κάντε κλικ στο κουμπί Επεξεργασία σε τυπική λειτουργία για έξοδο από τη λειτουργία Γρήγορης μάσκας.
Η επικάλυψη εξαφανίζεται, αφήνοντάς σας ένα περίγραμμα επιλογής.
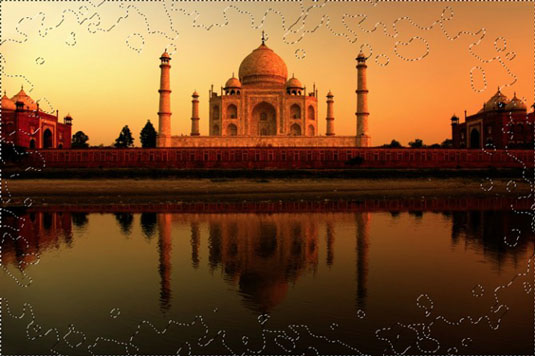
Πίστωση: ©iStockphoto.com/yuliang11 Εικόνα #4312905
Το περίγραμμα επιλογής συσχετίζεται με τις αποκαλυμμένες ή επιλεγμένες περιοχές της Γρήγορης Μάσκας. Εάν είχατε μια φτερωτή μάσκα, όπως η δική μου, το περίγραμμα επιλογής εκτείνεται στη μέση μεταξύ των επιλεγμένων και μη επιλεγμένων περιοχών της μάσκας, δημιουργώντας μια απαλή μετάβαση.
Η επιλογή σας είναι έτοιμη και περιμένει την επόμενη εντολή σας.
Σε αυτό το παράδειγμα, η επιλογή διαγράφηκε, γεμίζοντας έτσι την τρύπα με το λευκό χρώμα φόντου και αφήνοντας μια εικόνα με ραβδώσεις. Σημειώστε ότι επειδή το πινέλο ήταν φτερωτό και επίσης διέφερε στις ρυθμίσεις ροής, μέρος της εικόνας είναι επίσης φτερωτό και ημιδιαφανές.

Πίστωση: ©iStockphoto.com/yuliang11 Εικόνα #4312905