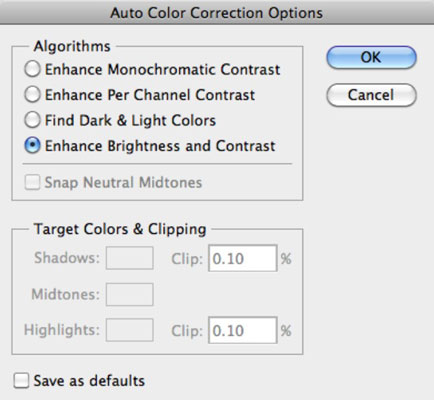Μπορείτε να χρησιμοποιήσετε το πλαίσιο διαλόγου "Επιλογές αυτόματης διόρθωσης χρώματος" για να τροποποιήσετε ακριβώς τον τρόπο με τον οποίο το Photoshop CS6 εφαρμόζει τα στοιχεία ελέγχου Auto Tone, Auto Color και Auto Contrast, καθώς και για τις χειροκίνητες εντολές Levels και Curves. Μπορείτε να εφαρμόσετε τις ρυθμίσεις μόνο σε μια συγκεκριμένη περίοδο λειτουργίας επεξεργασίας εικόνας ή να αποθηκεύσετε τις ρυθμίσεις ως προεπιλογές για όλες τις εργασίες σας στο Photoshop.
Για να προσαρμόσετε τις αυτόματες επιλογές, ακολουθήστε τα εξής βήματα:
Ανοίξτε μια εικόνα και επιλέξτε Image→Adjustments→Levels ή πατήστε Ctrl+L (Command+L στο Mac).
Μπορείτε επίσης να χρησιμοποιήσετε την εντολή Curves πατώντας Ctrl+M (Command+M στο Mac).
Κάντε κλικ στο κουμπί Επιλογές στο πλαίσιο διαλόγου για να αποκτήσετε πρόσβαση στο πλαίσιο διαλόγου Επιλογές αυτόματης διόρθωσης χρώματος.
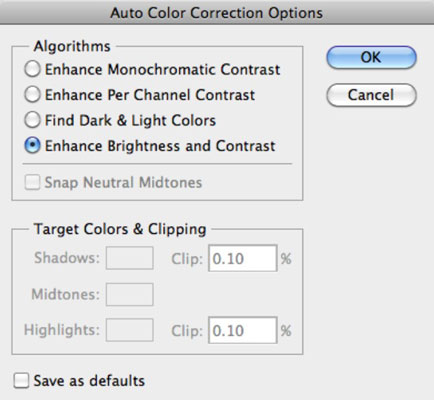
Στην περιοχή Αλγόριθμοι, κάντε κλικ στη μέθοδο που θέλετε να χρησιμοποιήσει το Photoshop για να προσαρμόσει τους τόνους.
Οι επιλογές σας περιλαμβάνουν
-
Ενίσχυση μονοχρωματικής αντίθεσης: Αυτή η επιλογή εφαρμόζει τις ίδιες αλλαγές στα κανάλια Κόκκινο, Πράσινο και Μπλε, κάνοντας τις φωτεινότερες περιοχές να φαίνονται πιο ανοιχτές και τις σκιώδεις περιοχές πιο σκούρες, χωρίς να γίνονται αλλαγές στα χρώματα.
-
Ενίσχυση αντίθεσης ανά κανάλι: Αυτή η επιλογή προσαρμόζει μεμονωμένα τα χρώματα του κόκκινου, του πράσινου και του μπλε, έτσι ώστε το καθένα να έχει τη δική του καλύτερη ισορροπία φωτεινών και σκούρων τόνων, ακόμα κι αν η ισορροπία χρωμάτων αλλάξει λίγο.
-
Εύρεση Σκούρων & Ανοιχτών Χρωμάτων: Αυτή η επιλογή εντοπίζει τα κατά μέσο όρο πιο ανοιχτόχρωμα και σκούρα pixel και χρησιμοποιεί τις τιμές τους για να μεγιστοποιήσει την αντίθεση της εικόνας.
-
Βελτιώστε τη φωτεινότητα και την αντίθεση: Αυτός ο νεότερος αλγόριθμος αναλύει τα pixel στην εικόνα σας και κάνει μια μονοχρωματική βελτίωση με επίγνωση του περιεχομένου. Αυτή η επιλογή φαίνεται να κάνει καλύτερη τη δουλειά της προσαρμογής χωρίς να εισάγει νέα ζητήματα χρωματικών χρωματισμών ή κενών στο ιστόγραμμά σας, επομένως μην βιαστείτε να αλλάξετε από αυτήν τη νέα προεπιλογή. Δημιουργήστε δύο αντίγραφα της εικόνας σας και δοκιμάστε πρώτα δύο διαφορετικές ρυθμίσεις.
Επιλέξτε το πλαίσιο ελέγχου Snap Neutral Midtones εάν θέλετε το Photoshop να βασίζει τις τιμές διόρθωσης γάμμα ή μεσαίου τόνου γύρω από ένα ουδέτερο χρώμα που βρίσκεται στην εικόνα.
Στην περιοχή Χρώματα προορισμού και αποκοπή, εισαγάγετε μια τιμή σε καθένα από τα πλαίσια κειμένου Κλιπ.
Η ρύθμιση τιμών αποκοπής μεταξύ 0,5% και 1% εξαλείφει τα πολύ σκοτεινά και τα πολύ ανοιχτά pixel.
Αυτές οι τιμές προσαρμόζουν το ποσοστό των ασπρόμαυρων pixel που αφαιρεί το Photoshop από τις πιο σκοτεινές και φωτεινές περιοχές της εικόνας. Αυτή η επιλογή είναι χρήσιμη επειδή κάθε εικόνα περιλαμβάνει μερικά πολύ σκοτεινά pixel που δεν περιέχουν πραγματικές πληροφορίες εικόνας, καθώς και μερικά πολύ ανοιχτόχρωμα pixel που έχουν ξεπλυθεί πλήρως.
Η παραγοντοποίηση αυτών των δύο ειδών pixel όταν προσαρμόζετε τις τονικές τιμές είναι χαμένη. Ορίζοντας τις τιμές αποκοπής μεταξύ 0,5% και 1%, αφήνετε αυτά τα μη καλά pixel εκτός εικόνας.
Κάντε κλικ στο δείγμα Σκιές, Ενδιάμεσοι ήχοι ή Επισημάνσεις.
Εμφανίζεται το Color Picker, επιτρέποντάς σας να ορίσετε μια προτιμώμενη τιμή για τις πιο σκοτεινές, μεσαίες και φωτεινότερες περιοχές.
Επιλέξτε το εργαλείο σταγονόμετρο από τον πίνακα Εργαλεία.
Μετακινήστε το ποντίκι σας πάνω από την εικόνα και εντοπίστε τον σκούρο, τον μεσαίο ή τον ανοιχτό τόνο που θέλετε να χρησιμοποιήσετε. Κάντε κλικ σε αυτό όταν το βρείτε.
Κάντε κλικ στο OK για έξοδο από το Color Picker. Επαναλάβετε τα βήματα 6 έως 8 για καθένα από τα τρία χρώματα που θέλετε να αλλάξετε.
Όταν μετακινείτε το ποντίκι πάνω από την εικόνα, οι τιμές στον πίνακα πληροφοριών αλλάζουν, βοηθώντας σας να επιλέξετε τη σκιά, τον μεσαίο τόνο ή την περιοχή επισήμανσης που θέλετε.
Πίσω στο παράθυρο διαλόγου Επιλογές Αυτόματες Διορθώσεις Χρώματος, επιλέξτε το πλαίσιο ελέγχου Αποθήκευση ως προεπιλογές για να αποθηκεύσετε τις ρυθμίσεις που μόλις κάνατε για μετέπειτα χρήση σε οποιαδήποτε περίοδο λειτουργίας του Photoshop.
Εάν δεν επιλέξετε το πλαίσιο ελέγχου, το Photoshop εφαρμόζει τις αλλαγές που κάνατε μόνο στην τρέχουσα περίοδο λειτουργίας.
Κάντε κλικ στο OK για έξοδο από το παράθυρο διαλόγου Επιλογές αυτόματης διόρθωσης χρώματος.
Οι επιλογές σας είναι πλέον προσαρμοσμένες. Σημειώστε ότι αυτές οι αλλαγές επηρεάζουν επίσης τα κουμπιά Auto στα παράθυρα διαλόγου Levels και Curve.